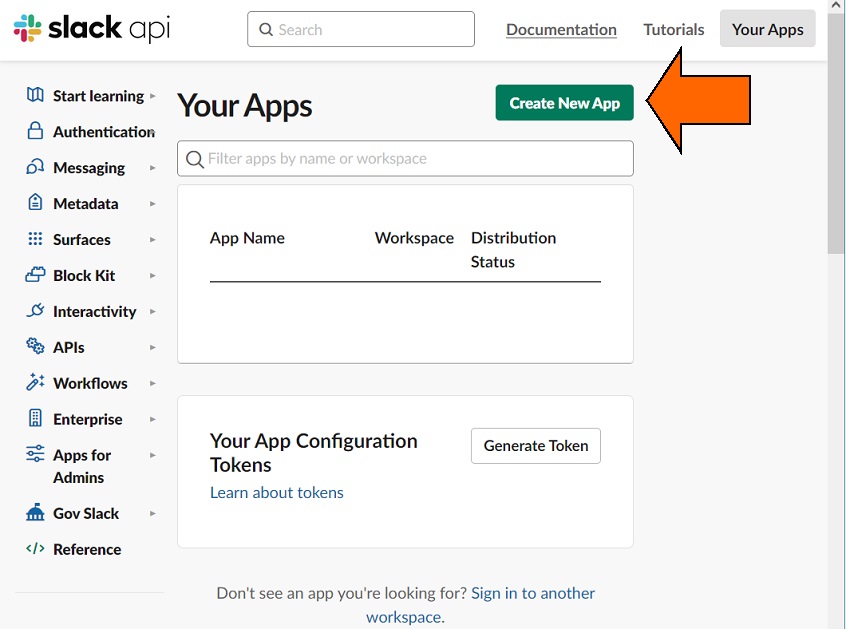この記事では、MT4のヒストリカルデータのインポートから、標準のタイムフレームのチャートデータを生成する方法を紹介します。
手順通りに進めることで、正常に反映されないなどの問題がなくなると思われます。
基本的な作業の流れは、こちらです。
1.ダウンロードまたは、お手持ちのヒストリカルデータをインポートする。
2.全てのチャートウインドウを閉じて、MT4を再起動する。
3.メニュー=>ファイル=>オフラインチャートから、指定のM1チャート開く
注意!チャートはグレーマークで始まっている必要があります。
4.”period_conberter_ALL_kai“をスクリプトフォルダーから実行します。
5.開始日付を指定して、OKを押します。
6.終了メッセージを待ちます。”Converting to period(1), bars to end: 0”
7.MT4を再起動して、チャートデータを確認してください。
詳細な手順はこちらです。
まず、チャートのバー数を最大にします。
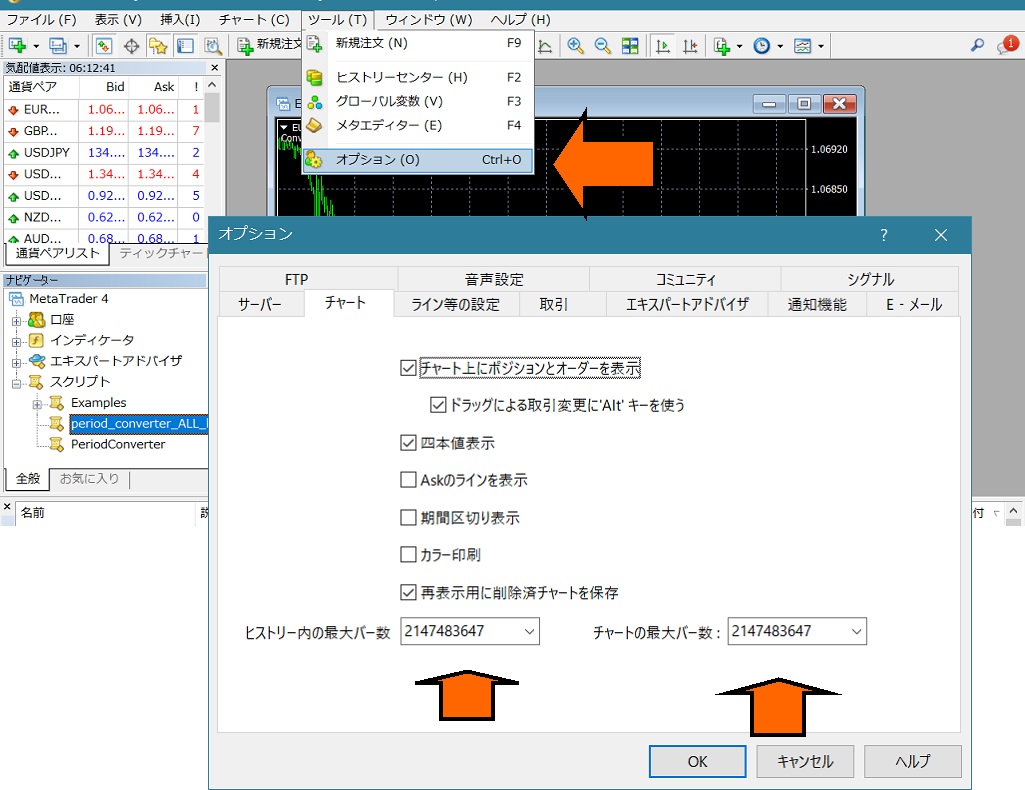
お手持ちのヒストリカルデータを読み込みます。
ヒストリカルデータは「MT4過去データ」などで検索すると見つかります。ブローカーによっては、ダウンロードボタンを押すだけで過去データをダウンロードできる場合があります。
有名なところでは、FXDDからダウンロードできます。
https://www.fxddtrading.com/bm/jp/resources/mt4-one-minute-data
※トップページに飛ばされる場合は、もう一度クリックしてください。
また、当方が販売するトレーニング系の商品をご購入いただいている方であれば、インポート用の過去データをご案内いたしますので、ご連絡ください。
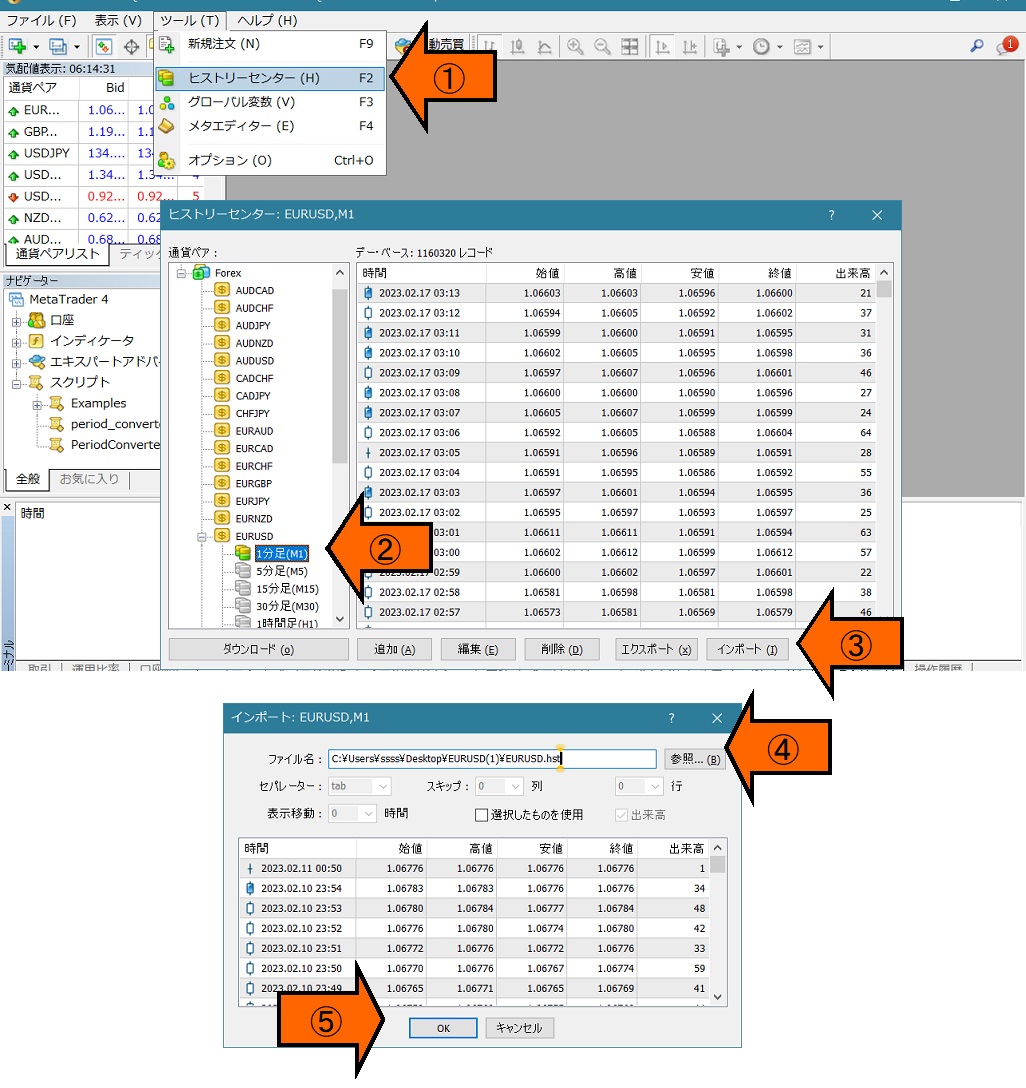
全てのチャートウインドウを閉じて、MT4を再起動します。
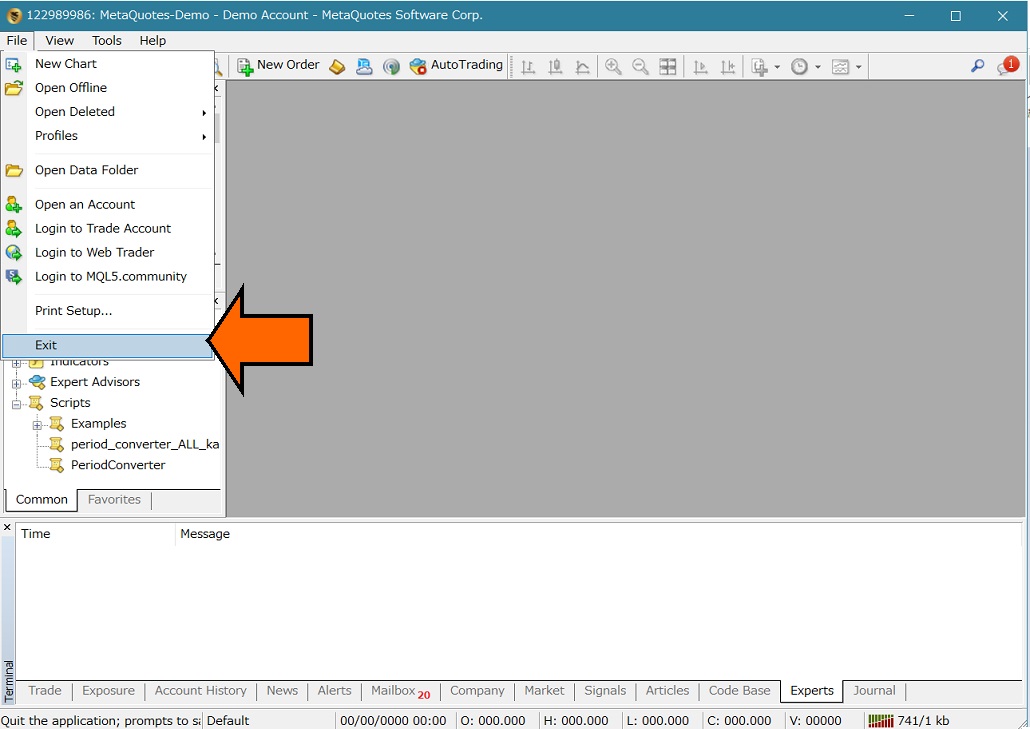
対象のオフラインチャートを開きます。
重要!その際、必ずマークがグレイであることを確認してください。黄色の場合は、正常に書き込みができません。
また、必ずM1チャートを選択して下さい。
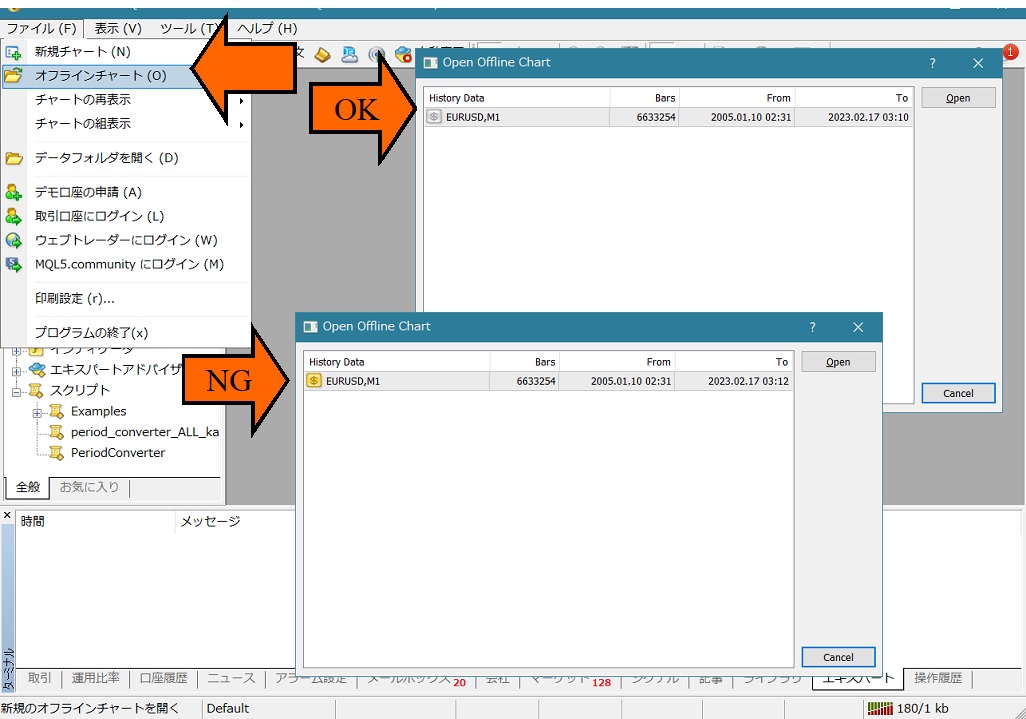
開いたオフラインチャートで、period_converter_ALL_kai を実行します。
開始日付を指定することができます。
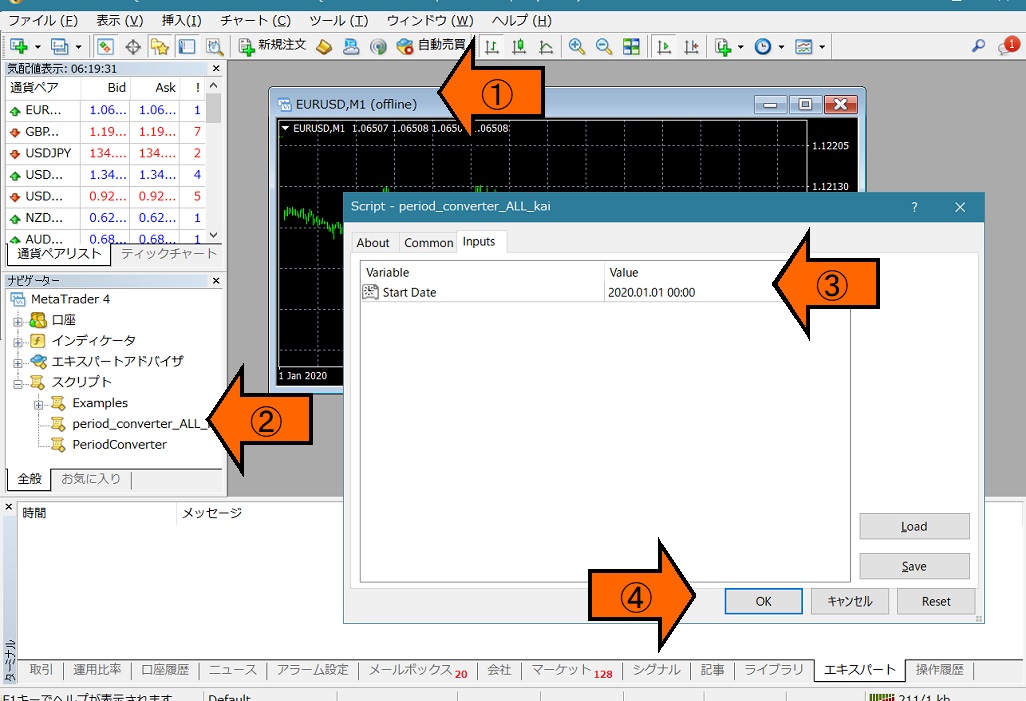
結果を確認します。
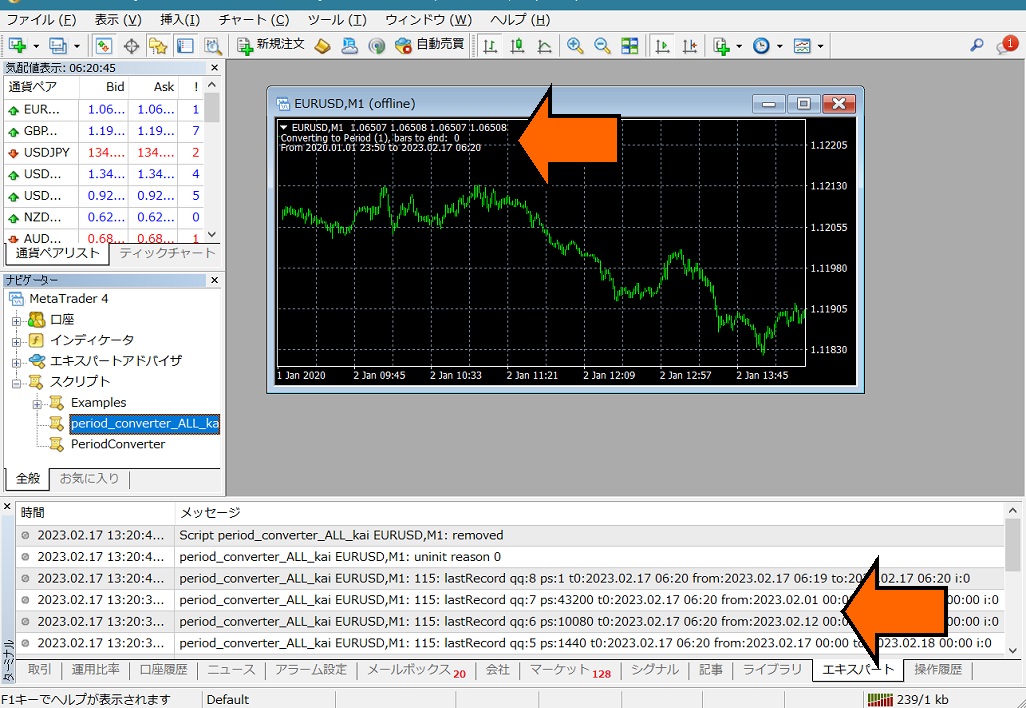
他のタイムフレームが生成されていること、日付が指定した期間になっていることを確認してください。
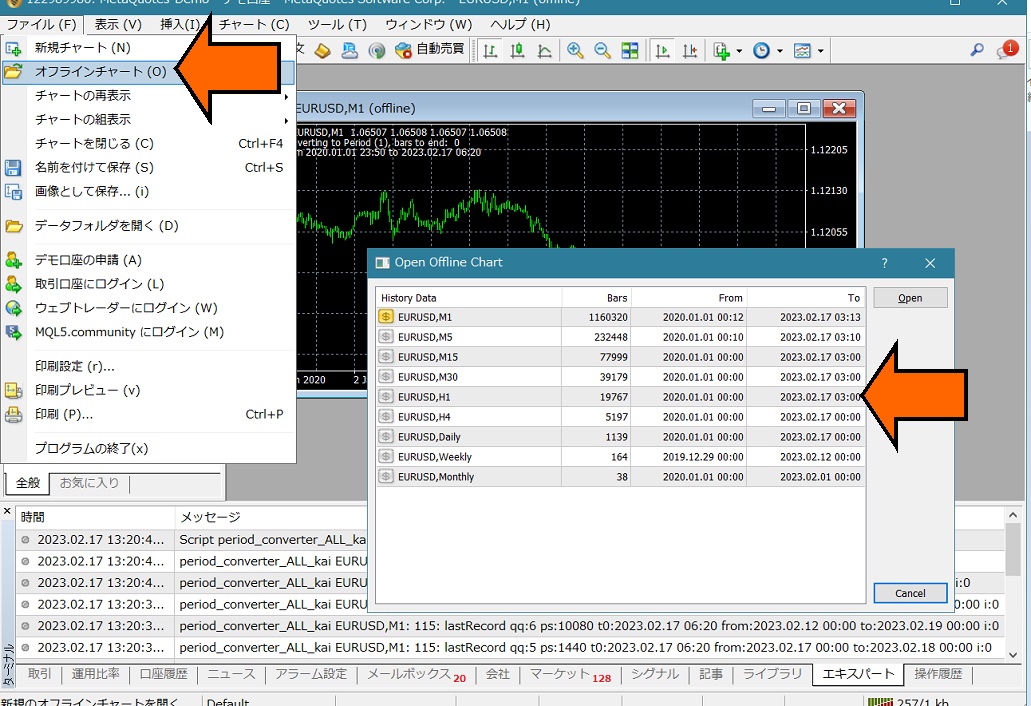
MT4を再起動してから、各タイムフレームのチャートを確認してください。