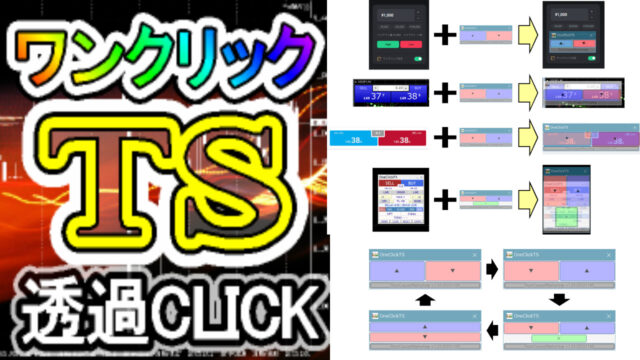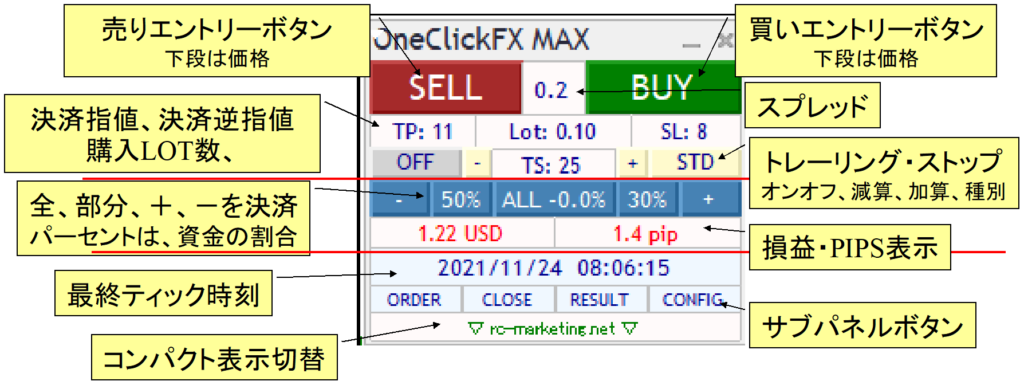※当ページは、MT5版V6のサポートページです。MT4版はこちら
最新版=>https://fx225tools.ioiv.net/oneclickfx_max_support/
この度は当商品をご購入いただきありがとうございます。
※V6から対応OSはウインドウズ10以上、設定にメールアドレスの入力が必須となりました。
インフォトップ | インフォカート | サブライムストア | ゴゴジャン | note | PayPal/銀行振込 |
>> 新規の方も購入済の方も、どちらもお得です。ワンクリックFX MT4セット特割
▼ 注意事項 ▼
当ツールは、トレードをアシストするツールのため、設定内容に準じて自動で注文を行う場合がございます。本番環境でご利用になる前に必ずデモ口座(または少額な取引など)で十分に動作を確認してからご利用ください。また起動直後に設定に準じて自動で注文する場合がございますので、自動売買ボタン(MT5ではアルゴリズム取引ボタン)をオフにし、状況を確認してからオンにするなどの対策をお願い致します。
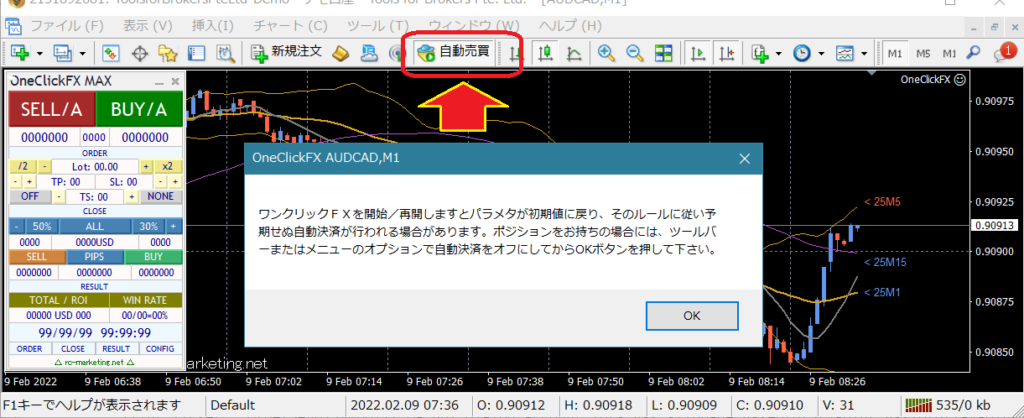
■ 商品内容
ワンクリックFX MAXは、ワンクリックでエントリーと決済&チャート上に分かりやすく情報を表示する裁量トレードのアシスタント・ツールです。ワンクリックFXトレーニングMAXとほぼ同じ操作でリアルトレードを行うことができます。
バージョンアップ情報
・フォーカスモードの追加
・最小化ボタンでサイズ変更
・リクート時はクローズのみ1リトライ
・その他バグ修正、一部のパラメタ初期値の変更
・MT5版のリリース
▽2022年04月05日
・全決済後のTP/SL/TSリセット
▽2022年01月28日
・ツール制御TP/SLの無効値の追加
・マイナス時のエントリー拒否
・LINE,Discardなどの通知を追加
・三角形の色をBUY/SELLとの中間色に変更
・エラー、約定等のメッセージ表示エリア追加
・一部の手数料あり口座対応
・画像フォルダボタンを追加
・時間足変更時のWindow位置の保持
・Sキーでスナップショット
・シグナルツール連携の強化
・シグナル連携の初期値変更
・TP/SLをマウスのドラッグ&ドロップで変更
・強制ロスカットのラインを追加
・個別ポジションの決済
・部分決済(50%、30%など)
・同期チャートの右端に余白追加
・サブパネルによる操作性の向上
・制御ボックスのコンパクトモード追加
▽9月10日追加分
・シグナルツール連携
・トレード画像の自動保存
・ブレイクイーブンを中心としたトライアングル
・TP,SLのライン
・同期チャートでのトライアングル表示
・表記をPIPSに変更
・パラメタの整理整頓
・SLもスタンダード・トレール
・自動ナンピン&ポジション上限
・資金の指定パーセントに太い線
・スマホへのプッシュ通知機能
・全画面の自動保存
▽6月30日追加分
・簡単に損益が分かるASKラインの疑似化
・自動トレールONの自動OFFを追加
・お好みのボタン色に変更
・パラメータの並びを調整
・一部の数値(TP/SLなど)は、時間足を変更しても値を維持
・ラインなどが上になった場合に最下部をクリックすると上に表示
・Pips単位でグリッドを表示するPipsGridをバンドル
・複数通貨ペアのため、サブ通貨チャート用テンプレートを追加
5月3日追加分
・注文時のTP/SLを0で無効化
・利益最大化のため、決済指値でトレールをオンにする
・損益のPIPS表示を追加
・マイナス時は赤で表示
・損益のALL、RESULTに通貨名を追加
・他チャート同期のChartSyncsをバンドル
・反転の目印のためMaMarkerをバンドル
・専用のテンプレートを追加
※当ページはバージョンアップ前の画像もございます。当ページの機能紹介でもトレーニング版を使って解説している場合がございますが、リアルトレード版でも同一の機能となっておりますので、ご了承ください。最新版をお持ちでない方は、サポートまでご連絡ください。
■ 導入方法
※事前にご希望のMT4/MT5をインストールしてください(配布元は問いません)また、DLLの使用許可のチェックをしてください。
1) MT4/MT5のファイルから「データフォルダを開く」を選ぶ。
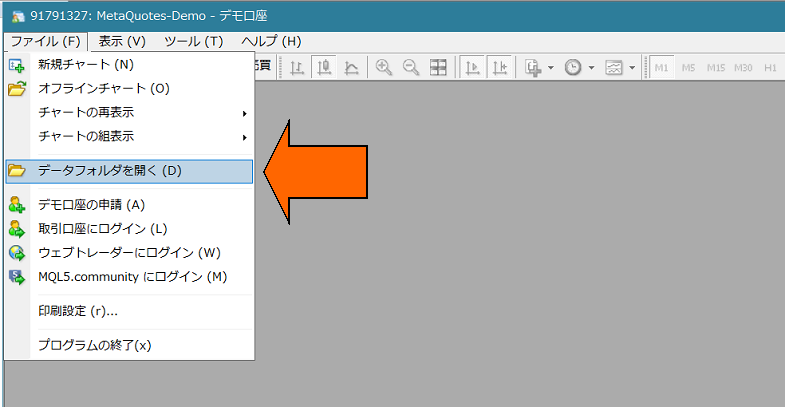
2) 本商品のMT4の場合は、MQL4、templtesフォルダ、MT5の場合は、MQL5フォルダ内の全てをデータフォルダに上書きコピー。
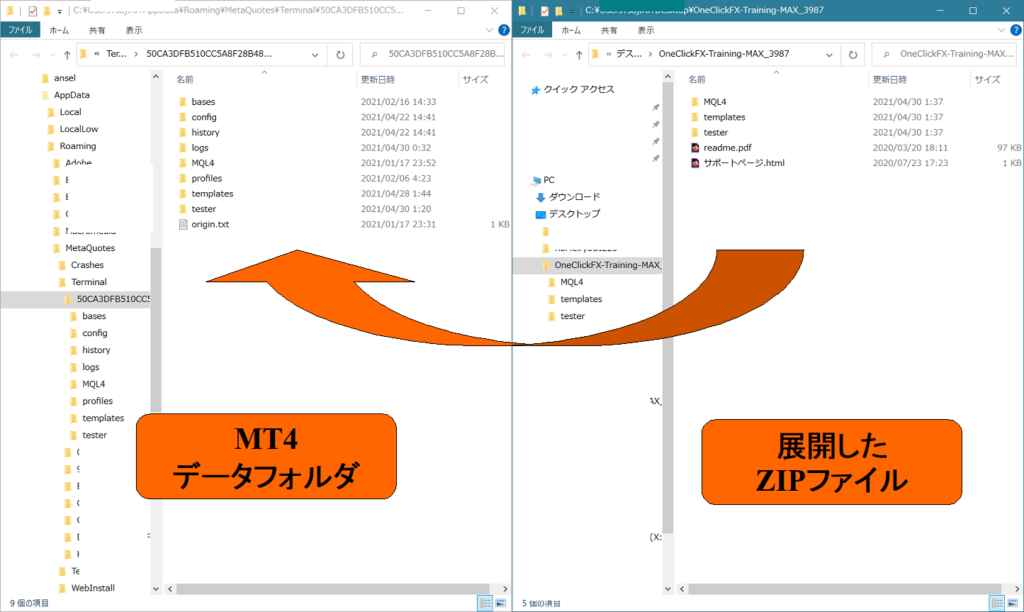
3) MT4/MT5を再起動します。
▼ ワンクリックFX MAXの起動
4) ご希望のチャートを開きます。
5) 右クリック=>定型チャートから、「OneClickFX」を選びます。
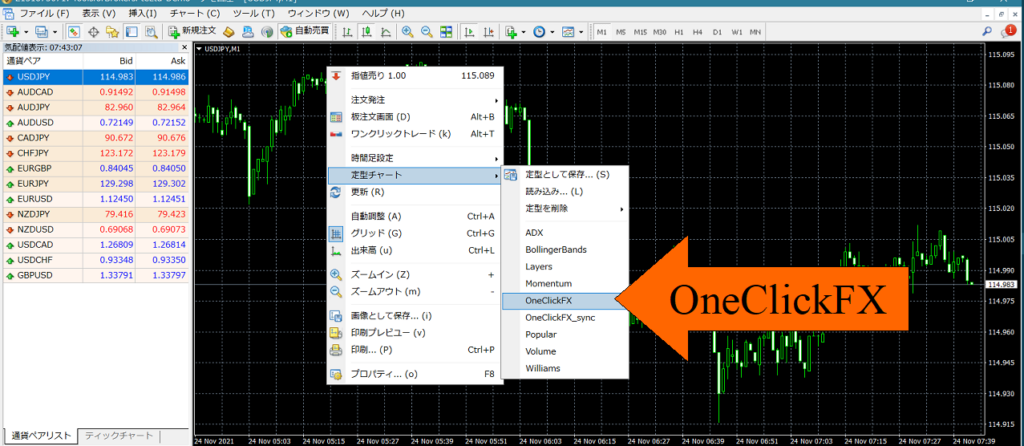
6) 初回起動時はライセンス無効のメッセージが表示され、ボタンを押しても反応しません。

7) 右クリック=>エキスパートアドバイザー=>設定を選びます。

8) 【重要】パラメーターの「ご購入時のメールアドレス」を記入後OKを押して下さい(その他のパラメタ情報は後述)
ご購入から時間が経過し、メールアドレスを変えたなどの場合には、ページ最下部のフォームよりお知らせください。未登録のメールアドレスではご利用いただけません。
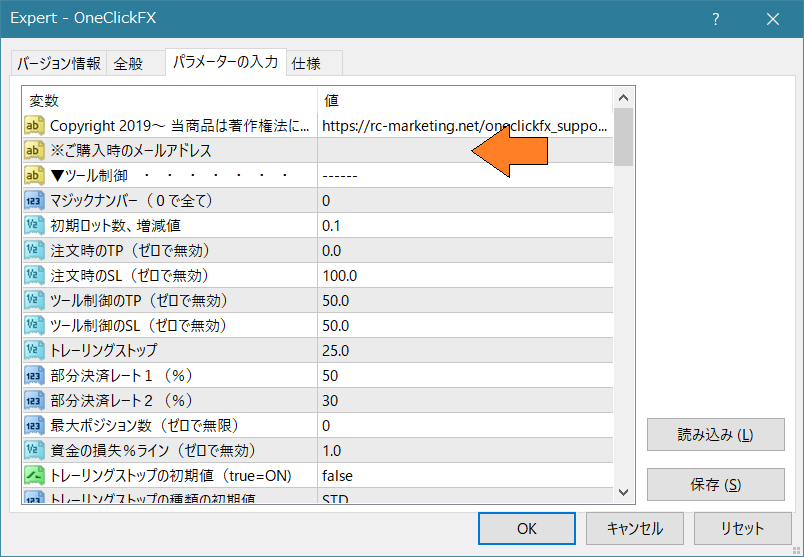
▼ まずは、簡単にトレード練習するなら
■ 操作&設定
▼ ワンクリックFX MAXの使い方
メインパネル(フォーカスモード)
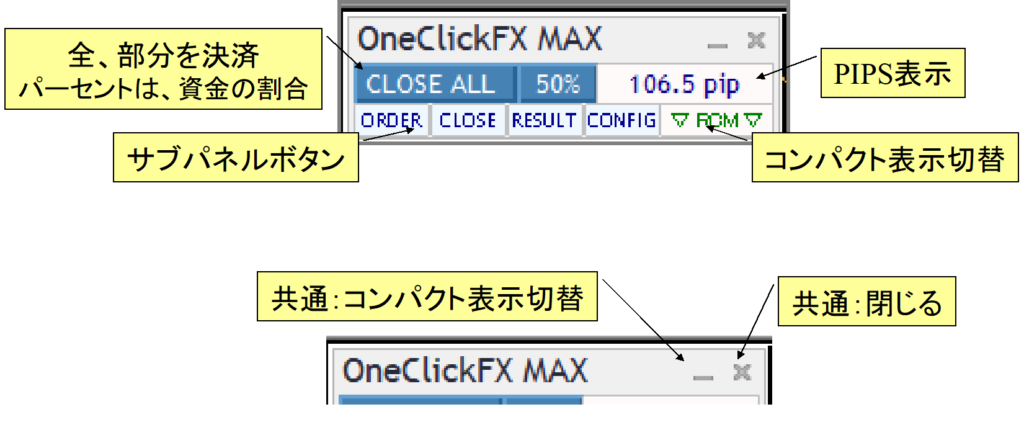
タイトル部分の最小化ボタンでも各モードを切り替えることができます。
▼ OneClickFXのパラメーター設定
| 項 目 名 | 内 容 |
|---|---|
| ご購入時のメールアドレス | メールアドレスをご記入下さい |
| ▽ ツール制御 | |
| マジックナンバー | マジックナンバーを任意で設定することができます。初期値の0は全ての取り引きを対象とします。 |
|
初期ロット数、増減値 注文時のTP 注文時のSL ツール制御のTP ツール制御のSL トレーリングストップ |
それぞれの初期値を設定して下さい。注文時のTP/SLはエントリ時に自動的に設定されます。ツール制御のTP、SL、トレーリングストップはツール制御の決済です。 注文時のTP/SL、ツール制御のTP/SLにゼロを設定すると無効となります。 |
| 部分決済レート1,2 | ALLクローズボタン隣の部分決済のパーセンテージを指定します。初期値は、50%と30%です。 |
| 最大ポジション数 | エントリーできるポジション数の最大数を制御します。この数字以前にブローカーの制限がある場合もございます。ゼロで無制限 |
| 資金の損失%ライン | 現在の資金に対する指定されたパーセンテージまで損失が発生する価格に太線を引きます |
|
トレーリングストップの初期値 トレーリングストップの種類の初期値 |
トレーリングストップの初期値をON(true)かOFF(false)および、その種類(STD、SHRINK、MA、BB、SAR)の初期値を設定します。 |
| TPでトレールONの初期値 | ツール制御のTPまで価格が到達した際に即時決済せずにトレーリングストップをONにします。事前にトレーリングストップの種類と数字を選んでおく必要があります。 |
|
買いシグナル許可の初期値 売りシグナル許可の初期値 決済シグナル許可の初期値 |
シグナルツール連携時の連携ON(true)、連携OFF(false)の初期値を設定します。 |
| 逆シグナルで決済 | シグナル連携を起動中、ポジションを保有している状態で逆方向のシグナルが発生した場合、保有ポジションを決済するかを指定します。trueで決済しドテンします。falseの場合は、両建てとなります。 |
| 全決済でTP/SLリセット | trueを設定した場合、ポジションが全て決済された際にTP/SLおよびトレールの情報を初期値に戻します。 |
| PIPS=>ポイント変換係数 | PIPSからポイントに変換する際の数値を指定します。FXでご利用いただいている限り、自動設定のゼロで問題ありません。CFDでは各社数字が異なりますので、ブローカーに合わせて倍率を入れてください |
| 許容スリップページ | スリップページの許容範囲をポイントで指定してください |
| ▽ 表示設定 | |
| 注文三角の色 | ポジションの状態を三角形で表示します。不要な場合は、noneを選択してください。BUY、SELLのTP/SLラインとここで選択した色の中間色で塗りつぶしされます。 |
| 三角形の塗りつぶし | 背景として塗りつぶすか、線を表示するかを選択することができます |
|
TP、SLラインの色 (BUY,SELL) |
ツール制御のTP、SLに線の色を指定します。 |
| トレーリングストップの色 | トレーリングストップの決済ラインの色を指定します。 |
| ASKラインを使う | 三角形をASKラインに合わせて表示します。falseの場合は、スプレッド分を調整し、通常のラインで疑似的に表示します。※スプレッドの変動が大きい場合には誤差が発生しますのでご了承ください |
| 取引時の画像保存 | 取得しない、全画面、対象チャートのいずれかを指定します。全画面、対象チャートの場合は、注文時、決済時の画像を自動保存します。テスター終了後(ストップボタンを押すなど)に保存した画像フォルダを開きます。画像は毎回上書きされますので、必要に応じて別の場所にコピーしてください。 |
|
接続サーバーのGMT時差 サマータイムの有無 |
チャートに表示されるままの場合は、そのままご使用ください。日本時間にする場合は時差2、サマータイムありに変更してください(接続サーバーにより異なりますのでご確認ください) |
| ▽ シグナルツール連携(オブジェクト) | |
|
買いシグナルのオブジェクト名 売りシグナルのオブジェクト名 |
シグナルツールが表示するシグナルのオブジェクト名を入れてください。原則として、入力文字列が対象オブジェクト名に部分一致すれば対象シグナルと判定します。初期値:ArwByIdx_UP, ArwByIdx_DNは、同封のシグナル矢印化ツールによる矢印のデフォルト値です。 |
| シグナル時刻の対象 | シグナルの対象を最新バー(ゼロ)か過去バー(1~)とするかと入力します。最新バーでリペイントを行う場合には、一つ前のバーの確定(1)を入れてください |
| 決済シグナルのオブジェクト名 | シグナルツールが表示するシグナルのオブジェクト名を入れてください。原則として、入力文字列が対象オブジェクト名に部分一致すれば対象シグナルと判定します。初期値:ArwByIdx_CLは、同封のシグナル矢印化ツールによる矢印の名称を_CLに合わせてご利用ください。 |
| 決済シグナル時刻の対象 | シグナルの対象を最新バー(ゼロ)とする過去バー(1~)とするかと入力します。最新バーでリペイントを行う場合には、一つ前のバーの確定(1)を入れてください |
| ▽ シグナルツール連携(インデックス) | |
| シグナルのインディケーター名 | 対象シグナルツールのインディケーター名(ファイル名)を入れてください。 |
|
買いシグナルのインデックス 売りシグナルのインデックス |
インディケーターで使用しているインデックス番号を入れてください。 |
| シグナル時刻の対象 | シグナルの対象を最新バー(ゼロ)とする過去バー(1~)とするかと入力します。最新バーでリペイントを行う場合には、一つ前のバーの確定(1)を入れてください |
| インディケーターのパラメタ1~8 | インディケーターのパラメータを整数型、小数点型、文字列型を正しく順番に入れて下さい。END以降は初期値が使われます。文字列パラメタに数字を入れる場合は先頭文字「’」シングルコーテーションを入れて下さい。 |
| ▽ 通知機能 | |
|
LINEを送る LINE_TOKEN |
trueでLINE通知します。以下のページから、ご自身のLINEアカウントでログインし、トークンを取得して下さい。 https://notify-bot.line.me/ja/ 取得方法 => MT4/MT5から、LINEするためのトークンの取得方法 |
|
Discardに送る Discord_WEBHOOK Discord用メンション |
trueでDiscordに通知します。以下のページから、ウェブフックを取得して下さい。 https://discord.com/ 取得方法 => MT4/MT5から、DiscordするためのWEBHOOKの取得方法 |
|
プッシュ通知を送るい Eメールを送る アラートを表示する 音をならす 音ファイル |
それぞれ、trueで通知またはアクションを起こします。音をならすtrue時に音ファイルの音がなります。 |
| ▽ 制御ボックス | |
| 制御ボックス縦横サイズ | 画面のサイズにより変わりますので、入りきらない場合には、それぞれの値を小さくしてください。 |
| 制御ボックスの色指定 | 制御ボックスの各種ボタン、ラベル、文字などの色を自由に設定することができます。SELLボタン、BUYボタンの背景が、線の色となります。 |
▼ トレーリング・ストップ
複数のタイミングで決済をサポートする機能です。
手法のボタンを押すことで変更され、手法決定後にON/OFFで稼働させてください。OFFの場合は、薄いラインが表示され、ONに切り替えることで実践に代わります。
※設定によっては、ONにした瞬間に決済される場合やONでエントリーを行った瞬間に決済されてしま場合があります。例:MAのラインが現在値の上にある状況でBUYを行うと決済条件をクリアしているため、即時で決済されます。このようなケースがありますので、十分にご注意下さい。
・スタンダード(STD)
注文後の最高値/最安値から指定の金額以下となった場合に決済します。デフォルトでは100ポイントとなります。
・シュリンク(SHRINK)
基本的な動作はスタンダードと同じですが、注文後の最高値/最安値が更新されずに次の足に移動すると5%づつ決済ラインを近づけます。最高値/最安値が更新されると決済ラインを戻します。値動きが止まった際の利益を確保します。デフォルトでは100ポイントから、最高値を更新しないバーが出現すると5%つづ決済ラインを近づけていきます。
・移動平均(MA)
指定期間の移動平均のラインに接触した場合に決済します。トレンドが変わったタイミングで決済が行われます。T/Sの値は、移動平均の期間となります。デフォルトではMA100となります。
・ボリジャーバンド(BB)
指定期間のボリジャーバンドの上下のバンドに接触した際に決済します。買いの場合は下バンド、売りの場合は上バンドとの接触で決済となります。MAと同様にT/Sの値は期間となり、デフォルトではBB100となります。偏差2、クローズで変更できません。
・ストップ&リバースポイント(SAR)
指定ステップのパラボリックSARとの接触した際に決済します。J.W.ワイルダー氏が考案したSARは相場反転を知らせる指標です。T/Sの値は、1000分の1となります。デフォルトの10では、0.01です。1の場合は、0.001となります。標準インディケーターのParabolic SARで値を確認しながら、ご利用ください。
▼ 自動画像保存
取引時の画像保存をtrueに設定すると注文時と決済時に自動的に画面キャプチャ(画面のコピー)を行います。その他のサブパネルの画像フォルダボタンを押すと保存先のフォルダが開きます。
保存先は、データフォルダから、MT4=> MQL4/Files/OshiraseSnap、MT5=> MQL5/Files/OshiraseSnap です。
※商品ファイルに含まれるOshiraseSnapフォルダもすべてコピーしてください。
保存された画像ファイルは無限に保存し続けますので、ご不要な画像ファイルは削除してください。
■ サブチャートの同期設定
1) 任意の通貨ペアのチャートを開く
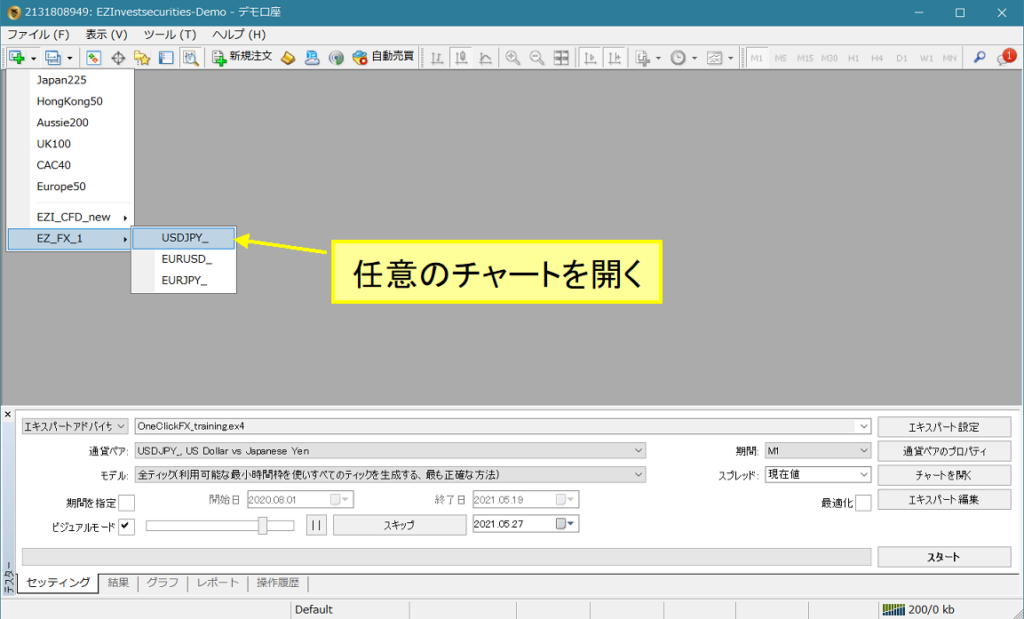
2) 右クリック=>定型チャート=>OneClickFX_syncを選ぶ

※参考動画
■ シグナルツールとの連携
シグナルツールとの連携は、前述のワンクリックFXのパラメタで設定する方法と同封のシグナル矢印化ツール(無料版)をご利用いただくことで連携させる方法がございます。
シグナルツール矢印化ツール(ArwByIdx_rcm)は、他のシグナルツールが出す矢印と連動してエントリーしたり、ゴールデンクロスなどのチャート変化でエントリーすることができます。
特典のサンプル定型チャートが同封されていますので、こちらでお試しください
ワンクリックFXが稼働しているチャートにArwByIdx_rcmを入れ、パラメタを設定します。
パラメタ画面の読み込みボタンから、Presetsフォルダに移動平均線のクロスでシグナルを表示する設定が入っていますので、まずはこちらをご利用ください。
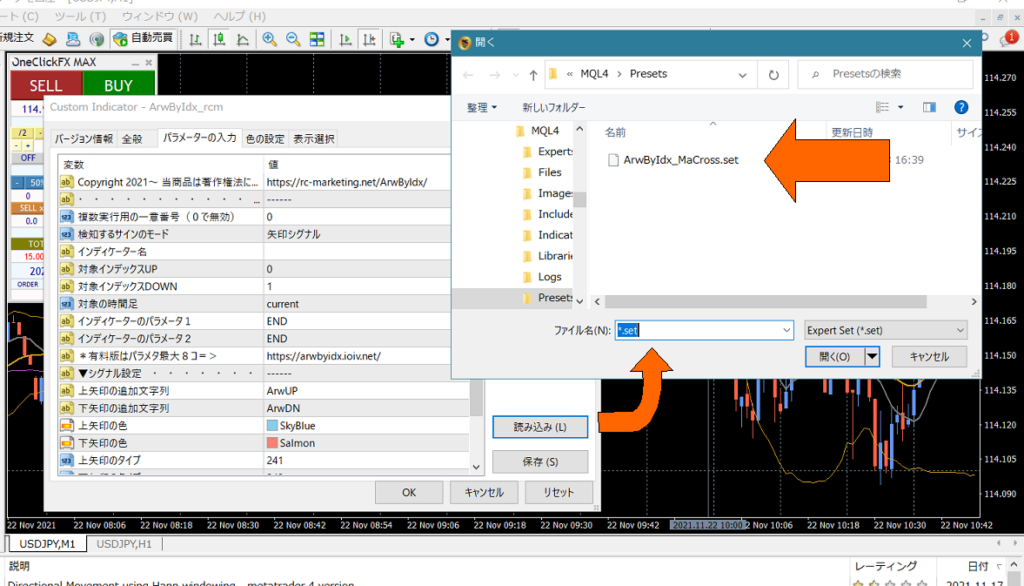
注文のサブパネルでシグナルを許可するとボタンに/E(または/A)が追加されます。

【重要】注意事項
連携用のシグナルツールやインディケーターは別作者様の商品のため、お客様にてダウンロードしていただく必要がございます。
ArwByIdx&シグナルツールの連携テンプレート
シグナル矢印化ツール「ArwByIdx_rcm」に関する詳細はこちらをご覧ください。
シグナル矢印化ツールのサポートページ
設定方法が分からない方は、お気軽にご相談ください。お手持ちのシグナルツールもほぼ間違いなく連携することができます。
シグナルツール名とパラメタ情報をお知らせいただければ、設定内容はお伝えできると思います。
■ 同封されているインディケーター
・チャート同期のパラメタ設定をしてください。
チャート同期【ChartSyncs】
・移動平均線マーカーのパラメタ設定をして下さい
移動平均線マーカー【MaMaker】
・Pips単位のグリッド表示を調整することができます
PipsGrid
・シグナル矢印化ツール「ArwByIdx_rcm」(無料版)
シグナル矢印化ツールのサポートページ
■ 参考動画
過去バージョン等の動画などを含みます
ワンクリックFXのトレード例
両建てトレードの例
※動画は動作を紹介するためのものであり、トレード手法の紹介ではございません。
■ よくある質問
▼ インディケーターを追加する
チャートにインディケーターなどの追加変更を行う方法です。メインチャートの表示を変更する場合のファイル名は「OneClickFX.tpl」同期するサブチャートは「OneClickFX_sync.tpl」で保存してください
▼ 同期サブチャートをカスタム編集する手順
定型チャートを使わず、同期用インディケーターを直接入れています。
▼ 注文ボタンを押しても反応しない
まずは自動売買の許可がされているかとご確認ください。MT5ではアルゴリズム取引の許可を行って下さい。
オーダーエラーの場合は、注文ロット数が少なすぎる、SLが正常値でないなどが考えられます。
その他エラーコードなどで分かる場合がございますので、こちらの対策ページをご覧ください。
MT4で注文時のエラーが出た際の対応
MT4公式のエラーコード一覧
https://docs.mql4.com/constants/errorswarnings/enum_trade_return_codes
MT5公式のエラーコード一覧
https://www.mql5.com/ja/docs/constants/errorswarnings/enum_trade_return_codes
▼ 手数料あり口座の損益について
手数料が発生する口座の場合、損益表示は手数料込み、PIPS表示は手数料なしで表示しています。
なお、手数料の発生は様々なパターンがあるため、全てを保証するものではありません。
▼ ライセンス認証エラーがでる
メールアドレスが購入時のものでない、メールアドレスが正常に入力されていない、Windows10が最新になっていない、Windows10の標準セキュリティツール以外のツールがブロックしているなどが考えられます。
セキュリティツールの場合は、一度オフにして実行していただき、原因がセキュリティツールの場合は、対策をお知らせしますので、お問合せ下さい。
▼ その他のよくある質問
MT4で定型チャートの編集、バーや背景の色を変更する
MT4のデモ口座がグレーになっていて作れない
■ 困ったときは
正常に動作していない、おかしな動きをしている、すぐに止まってしまうなど、お困りの場合は、まずはこちらの場所をご覧ください
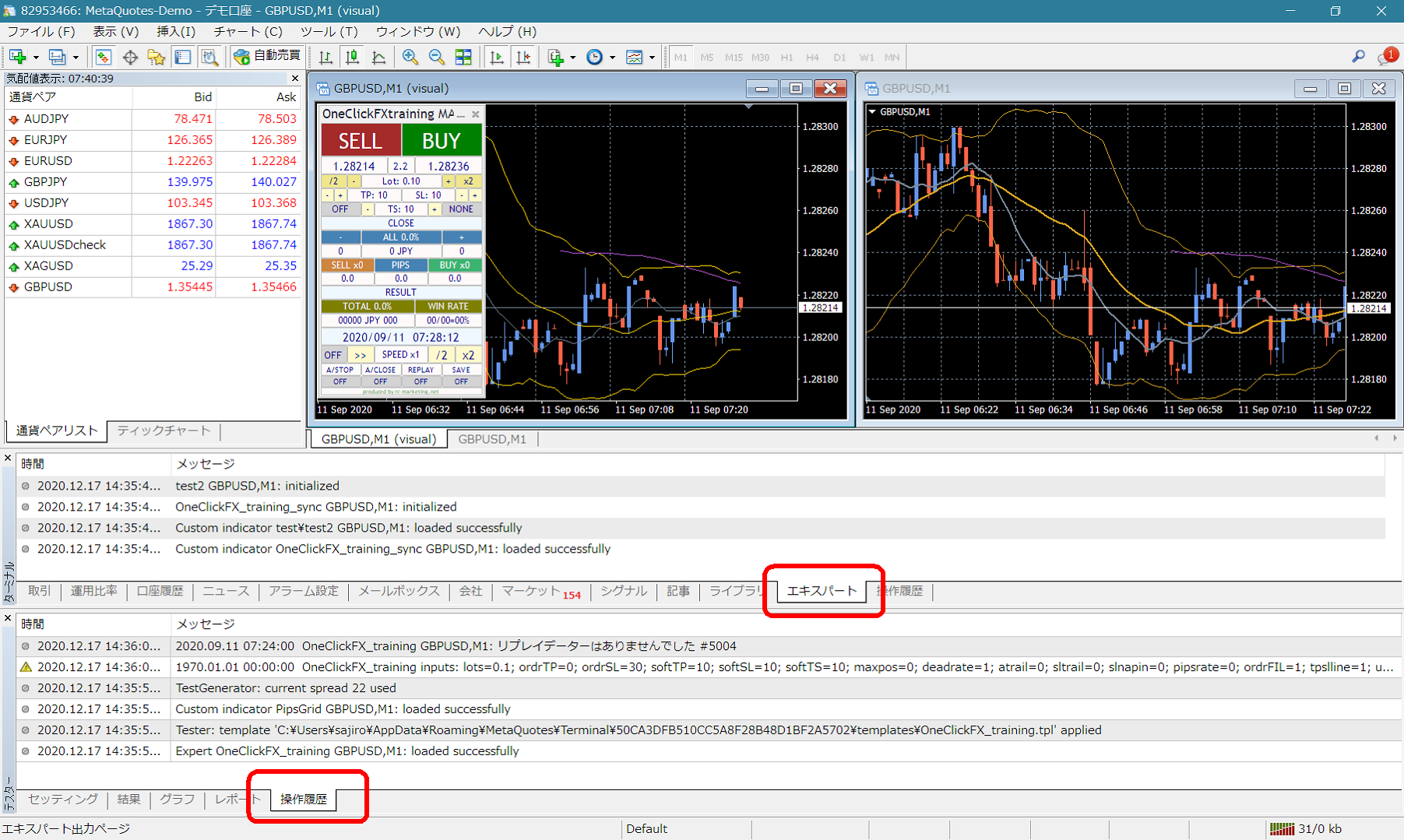
ターミナルのエキスパートにエラーなどのメッセージがでていましたら、そちらをお知らせいただくと対応がスムースに進む可能性が高くなります。
ご協力お願い致します。
■ 注意事項
このツールを利用ご利用いただく際には、ツールの性能をご理解の上、自己責任でお願い致します。全てのシグナルツールと連携できるわけではありません。特にパスワード保護されている商品や対策がされているシグナルツールとは連携することができない場合があります。別途有料となりますが、連携機能を制作させていただく場合もございます。お気軽にご相談ください。また当商品はアシストツールであり、当ツール結果実際の結果とはならない場合ございますので、ご理解ください。
また、不正利用を防ぐため、メール認証システムを導入しております。メールアドレスと口座番号を暗号化されたSSL通信でオンライン認証を行っておりますのでご了承ください。
▼ お問い合わせフォーム
メールが届かない、問い合わせても連絡がないなどの場合は、迷惑メールに入っている、メールがブロックされているという場合がございます。
昨今ではメールセキュリティの強化により、メールが届くのは当たり前という常識は過去のものであり、送信したメールが無条件でブロックされ、正常に届かない事象が頻発しております。
このように商品を販売している以上、お問い合わせに対して、返信をしないということは絶対にありません。必ず返信しますので、迷惑メールのご確認、受信許可リストへの追加など、ご対応いただきますようお願い致します。
また、ご購入いただいたASPのWEBメールなどがある場合には、そちらをご利用いただく方法もございます。
llllk