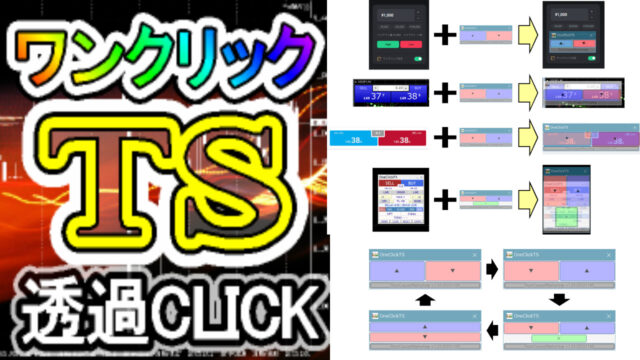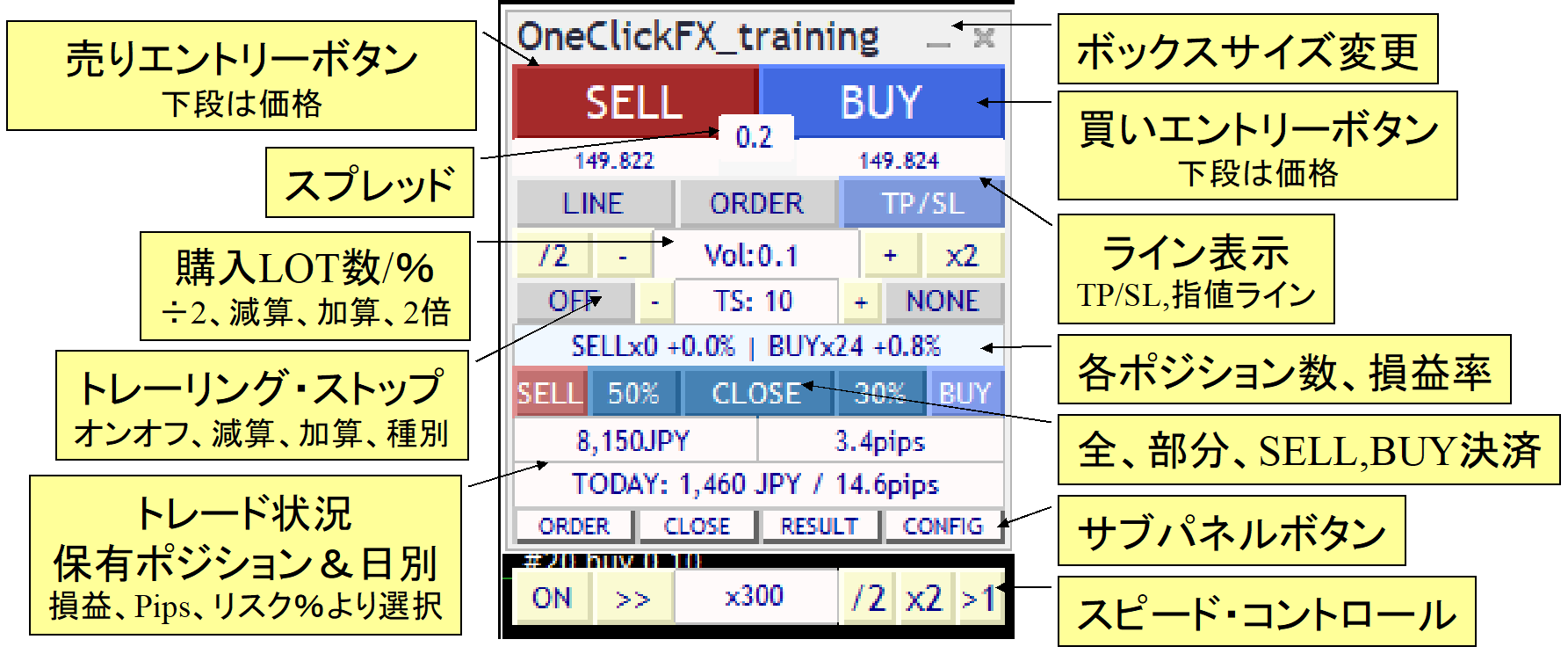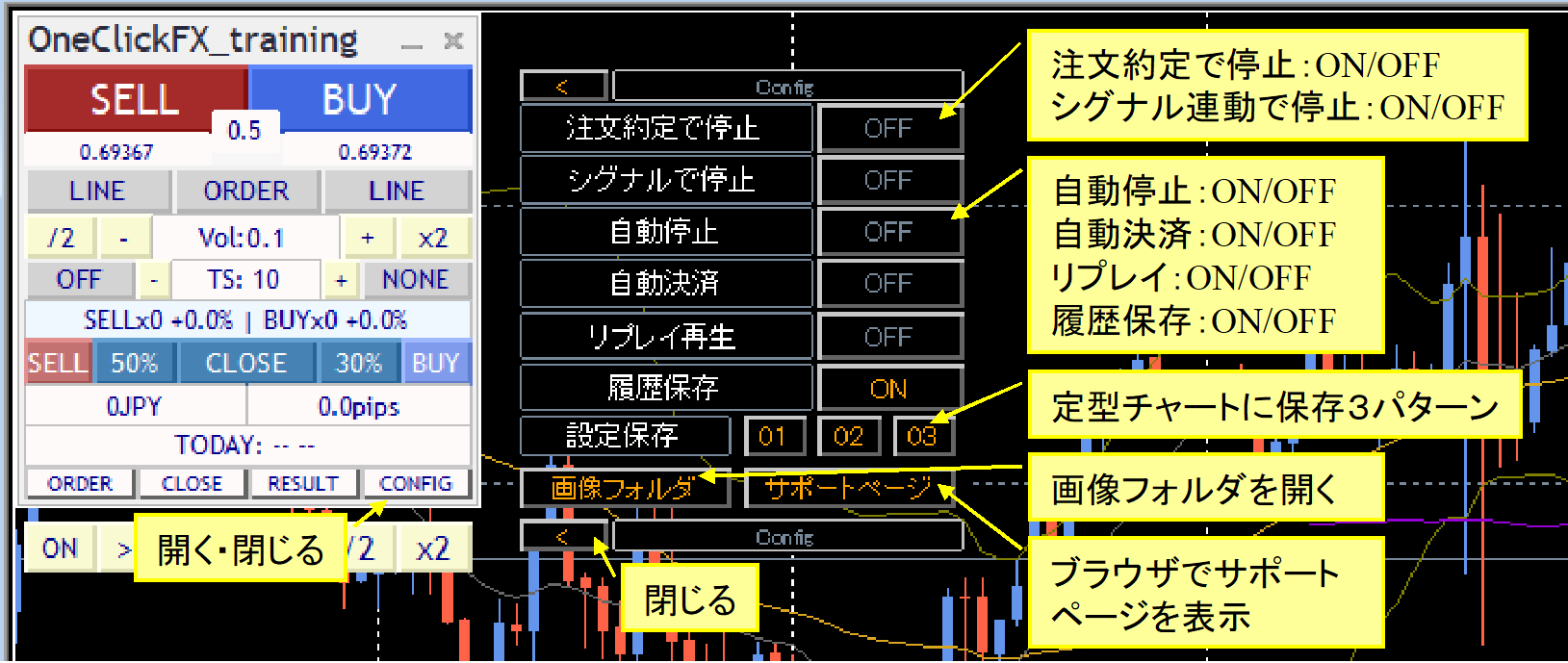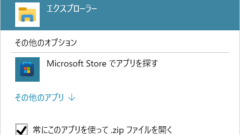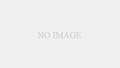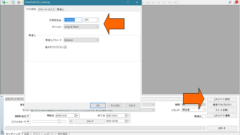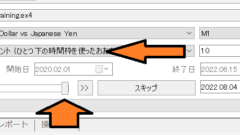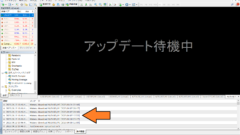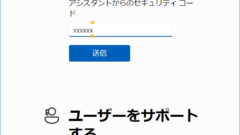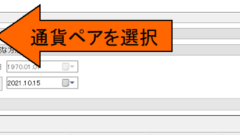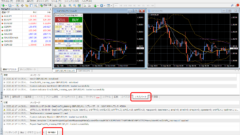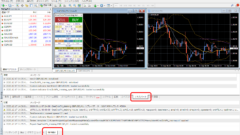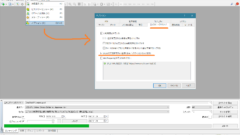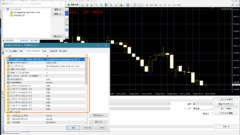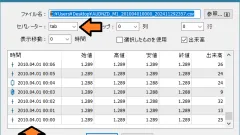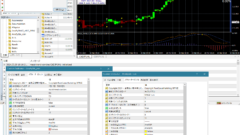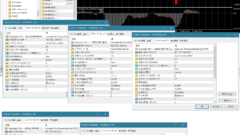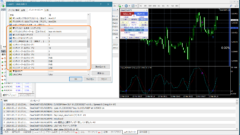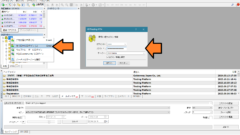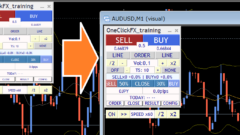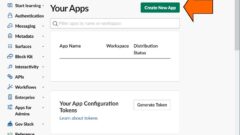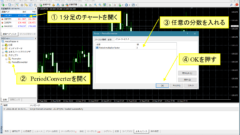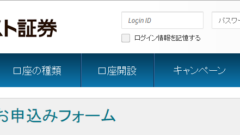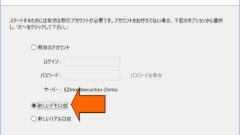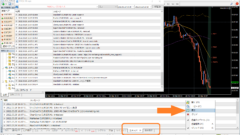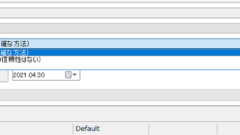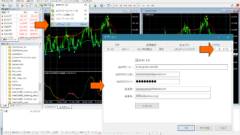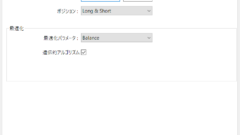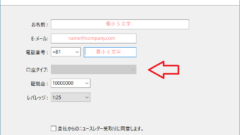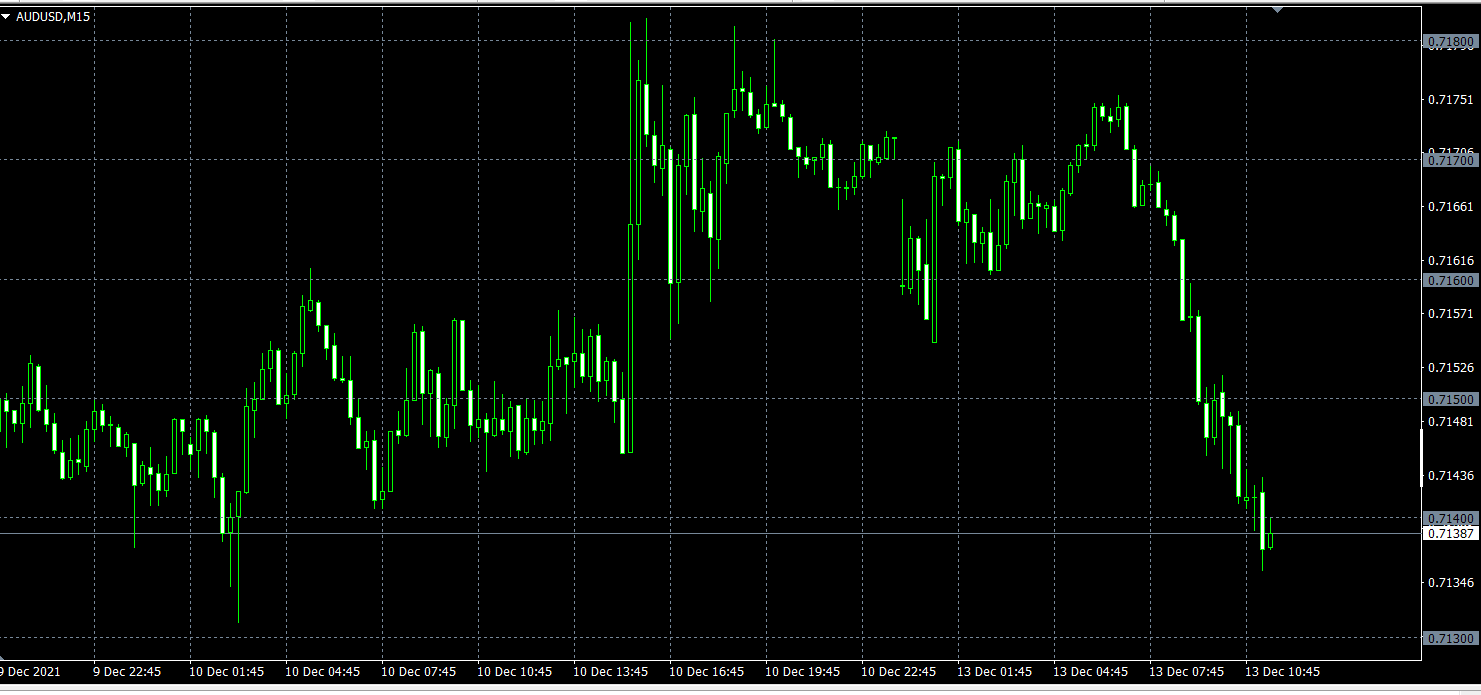最新版はこちら=>ワンクリックFXトレーニングMAXのサポートページ
この度は当商品をご購入いただきありがとうございます。
最新は、バージョン7.60(2023/11/12)となります。
購入者様のバージョンアップは無料です ⇒ ダウンロードセンター
・経済指標を表示する追加特典は、こちら
インフォトップ | インフォカート | サブライムストア | ゴゴジャン | note | PayPal/銀行振込 |
>> 新規の方も購入済の方も、どちらもお得です。ワンクリックFX MT4セット特割
次のバーへ進むボタンを追加
▼2023年10月20日 v7.51
クローズ時のメッセージに色を追加、
履歴の日付クリックで結果表示
その他のバグ修正▼2023年09月29日 v7.50
ワンクリ自動矢印売買【AutoArwTrade】対応
シグナル連携に売り買い決済を追加
履歴表示に損益および大小で表示を変更
シグナル連携の高速化
損益計算にクレジットを追加
サーバー注文に初回のみを追加
RRの最小値を0.1に変更
注文時のTP/SLライン表示に約定時も追加
制御ボックスの初期位置のパラメタ追加
アクティブ同期チャートの自動生成▼2023年04月22日 v7.30
ASP向けコメント修正▼2023年04月12日 v7.281
同期チャートのアクティブ化
定型チャートへの保存ボタン
ポジションバーのカクカク解消
表示、コメント等の修正
▼2023年03月11日 v7.11
ライセンス認証にWebRequstを追加、
ASP規制対応、
自動ナンピンボタン
文字サイズのスケール
スピードリストを追加
複数シグナルに対応、
Slackへの通知
2022年09月16日v7.010バグ修正など
▼2022年09月04日v7
指値エントリー注文の追加
リスクの自動計算の追加
証拠金の損益%(リスク%)の追加
日別損益%の表示、トレード履歴の表示
ポジション情報の表示
リスクリワードの追加
ポジション三角形の表示変更
日別集計画像の自動保存
同期チャートの右端シフト対応
リスク%の修正計算を追加
▼2022年04月16日
全決済時にTP・SL・TSのリセットフラグを追加
三角形のNONEバグなどの修正
▼2021年10月15日v6
エントリー時のポジション即時表示
ツール制御TP/SLの無効値の追加
マイナス時のエントリー拒否
LINE,Discard通知の追加
三角形の色をBUY/SELLとの中間色に変更
初期値パラメタの追加
エラー、約定等のメッセージ表示エリア追加
スピードコントロール時の負荷軽減
一部の手数料あり口座対応
▼2021年6月2日
強制ロスカットラインの追加
連打した際でも設定画面を出さない対策
TP・SLラインのドラッグ&ドロップ対応
サブパネルの追加
個別決済、部分決済の追加
アクティブ定型チャート変更に対応
コンパクトモードの追加
シグナル連携(インデックス)のパラメタ追加
シグナル連携(オブジェクト)クローズ追加
シグナル連携インディの無料版同封
シグナル連携のON・OFF切り替え
ライセンス認証の追加
▼2020年8月8日追加分
シグナルツール連携
トレード画像の自動保存
制御ボックスをお好みの色に変更
ブレイクイーブンライン
TP,SLのライン
表記をPIPSに変更
パラメタの整理整頓
PIPS単位で線を引くPipsGridのバンドル
同期チャートでのポジション表示
SLのスタンダード・トレール
SLで自動ナンピン
資金の指定パーセントにライン
▼5月25日追加分
簡単に損益が分かるASKラインの疑似化
自動トレールONの自動OFFを追加
▼5月1日追加分
注文時のTP/SLを0で無効化
利益最大化のため、決済指値でトレールをオンにする
損益のPIPS表示を追加
マイナス時は赤で表示
損益のALL、RESULTに通貨名を追加
▼3月27日分
現在のスプレッドを表示(リアル版含む)
ポジションの指値、逆指値を一目でわかる三角形で表示
ツール制御の指値、逆指値を追加(リアル版含む)
トレーリングストップにMA、BB、SARを追加
時刻表示に時差、サマータイムの設定を追加
他チャート同期に拡縮率の同期を追加
専用のテンプレートを追加
※当ページはバージョンアップ前の画像もございます
商品内容
ワンクリックFXトレーニングMAXは、相場が開いていない週末でも裁量トレードの練習ができるFXトレード練習ツールです。24時間365日いつでも気が付いたときに練習することができます。
スピード調節や決済指値、逆指値の自動設定など基本的な機能はもちろんのこと、リプレイ機能やシグナルツール連携&ワンクリ自動矢印売買【AutoArwTrade】、部分決済、自動計算、履歴保存、画像保存、充実した表示機能など、練習ツールとして、十分な機能を備えた練習ツールです。
日々の練習から、ツールの検証、テクニカル分析など、様々な用途にお使い頂けることでしょう。
導入方法
配布元は問いませんので、ご希望のMT4をインストールしてください。
注.同一環境を使いますと思わぬトラブルとなる場合がございますので、通常のトレードで利用しているMT4および取引口座とは別にご用意いただくことを推奨します。
DLLの使用許可のチェックをしてください(詳細はこちら)
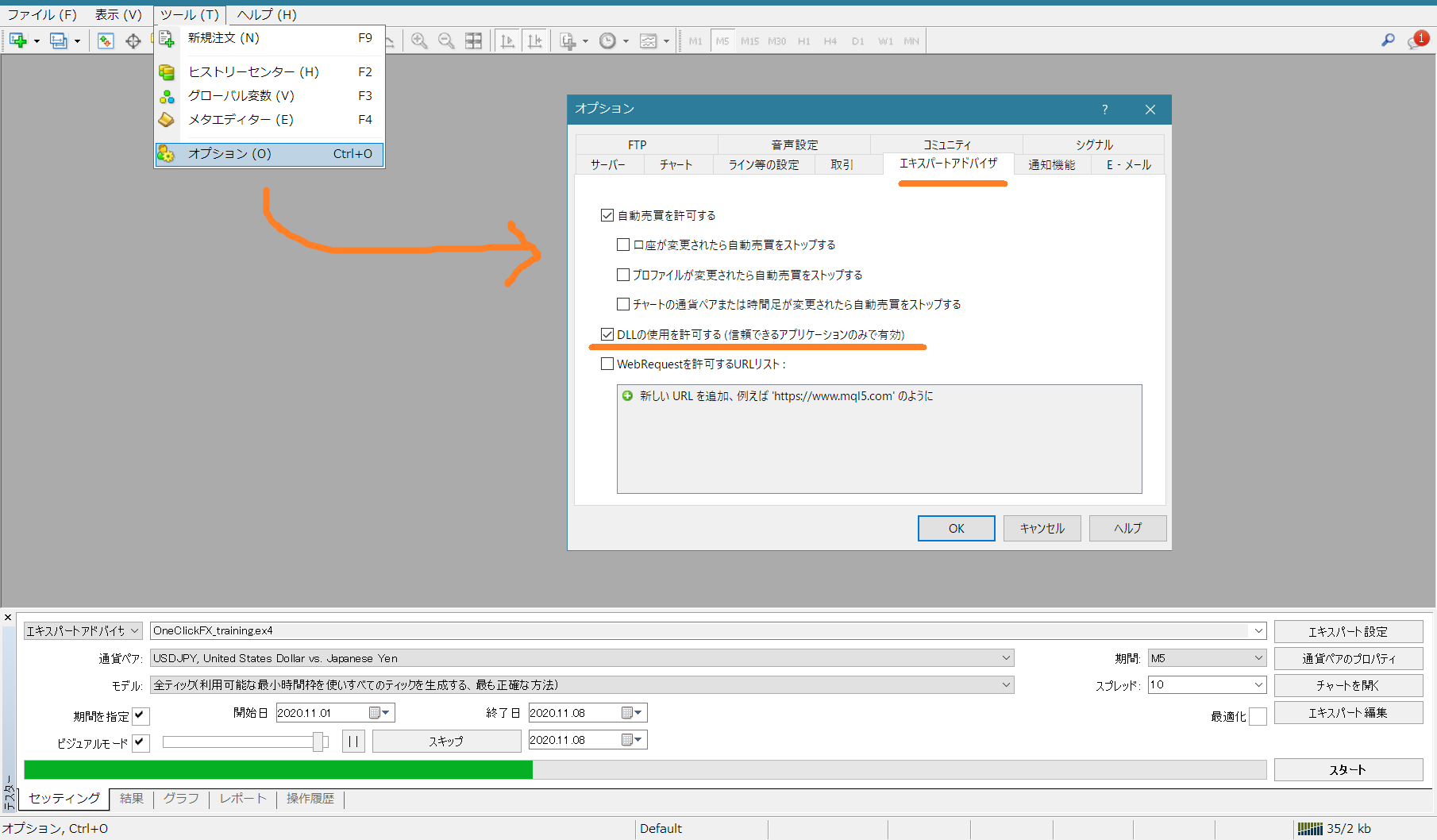
認証用の準備
WebRequestに追加します。※セキュリティツールなどにより認証でトラブルが出る場合は設定をしてください。
メニューのツール=>オプションを選び、ダイアログのエキスパートアドバイザを開きます。
WebRequestを許可するURLリストにチェックし、新しいURLに「https://license.ioiv.net/」を追加して、OKボタンを押します。
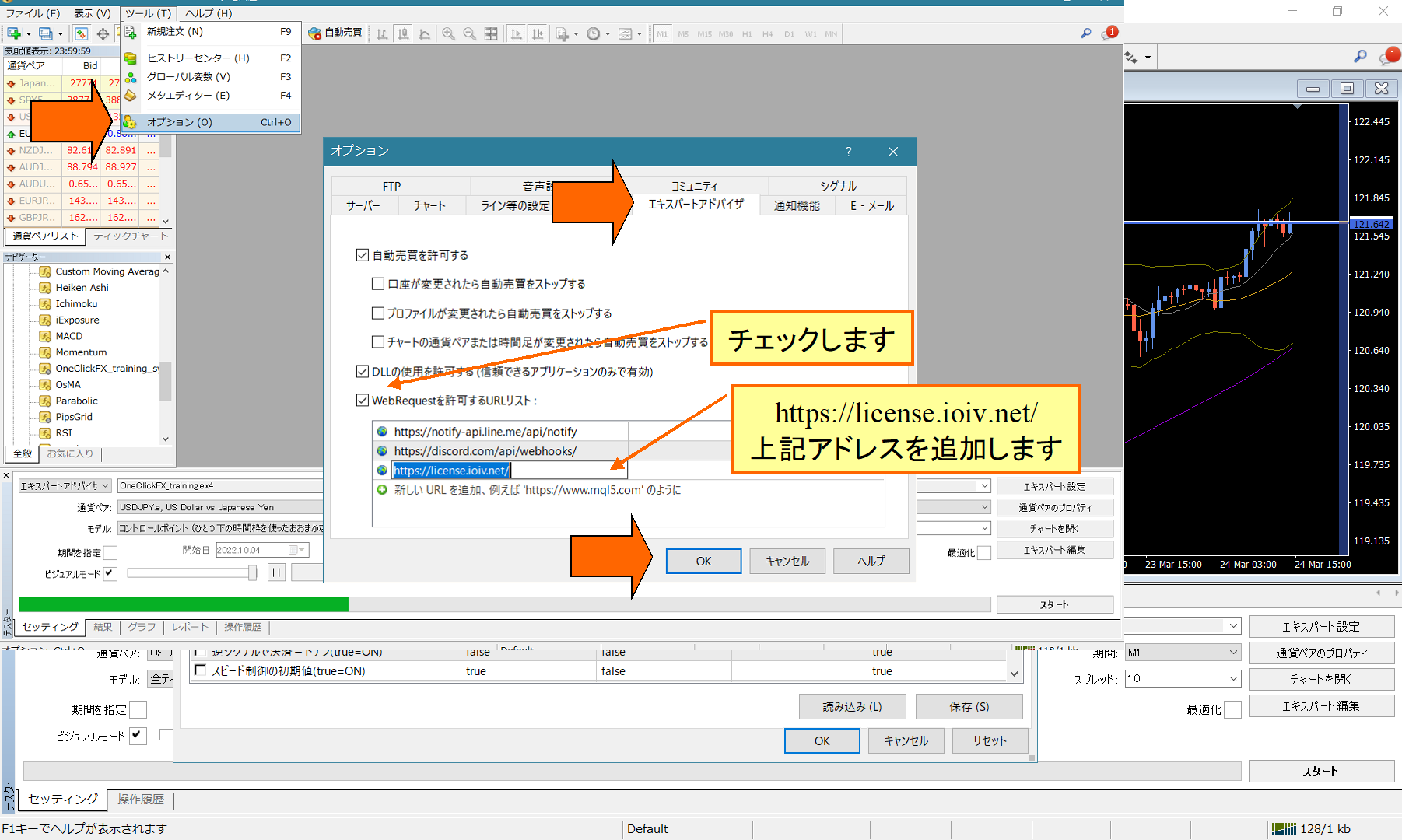
商品ファイルのコピー
1) MT4のファイルから「データフォルダを開く」を選ぶ。
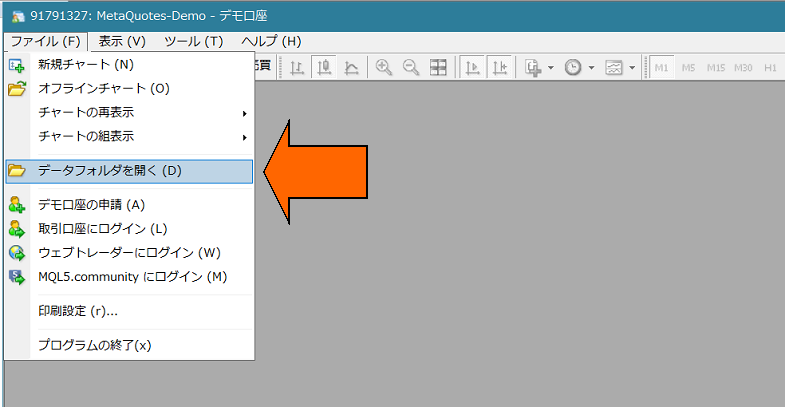
2) 本商品のMQL4、templtes、testerフォルダの全てをデータフォルダに上書きコピー。
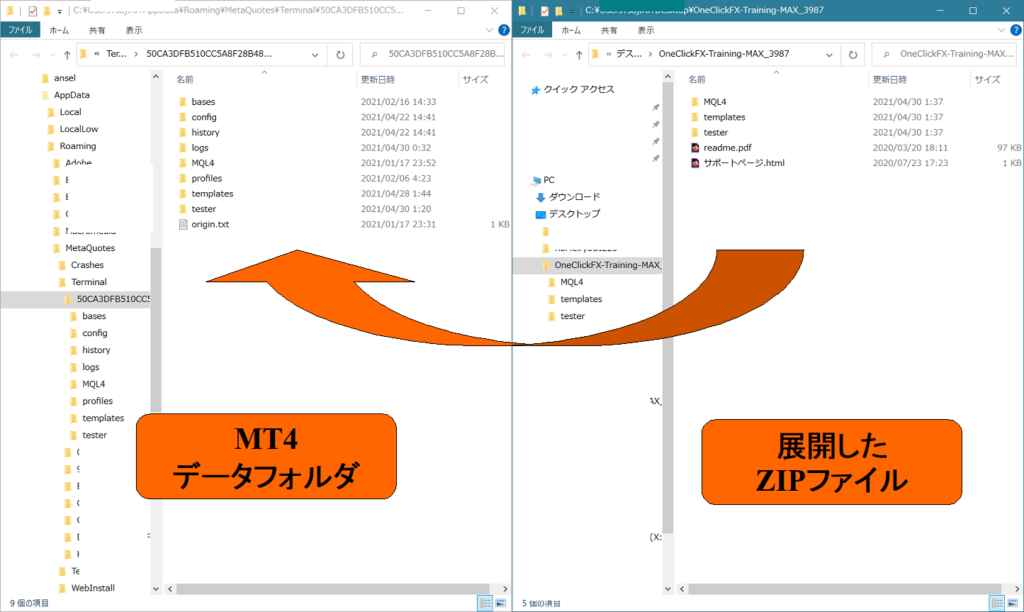
3) MT4を再起動します。
ワンクリックFXトレーニングの起動
4) ストラテジーテスターのウィンドウを開きます。
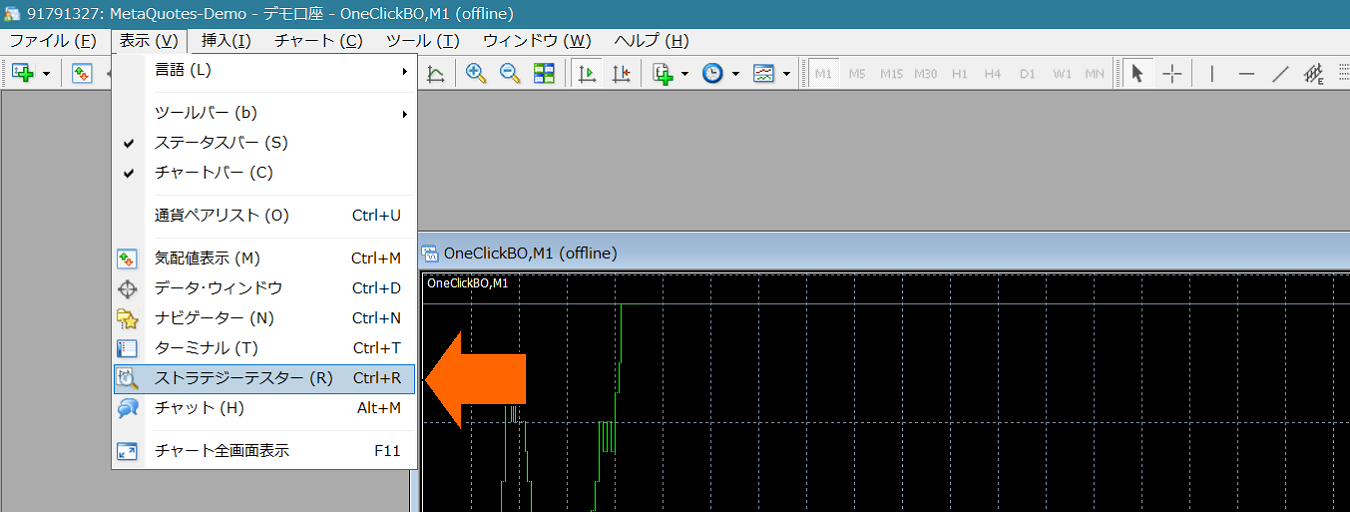
5) ストラテジーテスターから、Expert「OneClickFX_training」、任意の通貨ペア、モデルは「コントロールポイント」を選びます。ビジュアルモードのチェックを入れ、最適化のチェックを外します。スピードのスライダーを31または32に上げて下さい。

※ビジュアルモードなど表示されてない場合はこちら=>MT4のテスターでビジュアルモード、スピードスライダー、期間などが表示されない場合。
6) 【重要】エキスパート設定から、パラメーターに入力画面を開き「ご購入時のメールアドレス」を記入後OKを押して下さい(その他のパラメタ情報は後述)noteから購入された方は、noteID、ゴゴジャンで購入された方は、IDをご記入ください。
ご購入から時間が経過し、メールアドレスを変えたなどの場合には、ページ最下部のフォームよりお知らせください。未登録のメールアドレスでは正常な動作となりません。
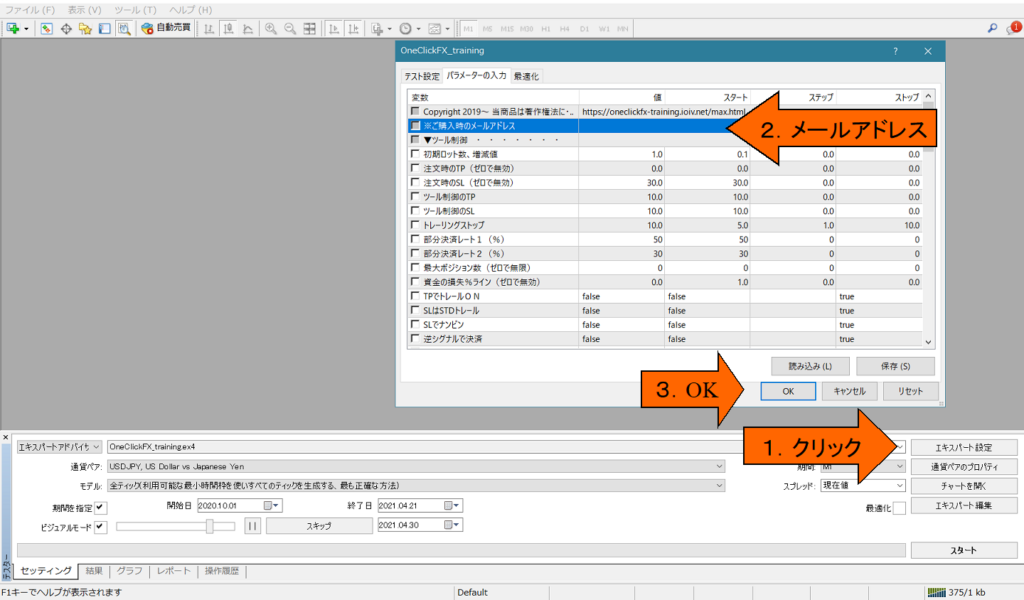
7) テスターウインドウのスタートボタンを押します

これだけで、初期値で動作します。売り買うボタンと決済ボタンを押し、動作を確認してください。
スタート直後に停止する場合は、操作履歴タブをご覧いただきエラー項目などをご確認下さい
まずは、簡単にトレード練習するなら
スタートを押した後でも定型チャートを変更することができます
証拠金を日本円にする
エキスパートボタンから、テスト設定を開き、初期証拠金の右側のドロップダウンリストに直接「JPY」と入力して下さい。そのままでは、資金が減りますので2桁はゼロを追加してください。
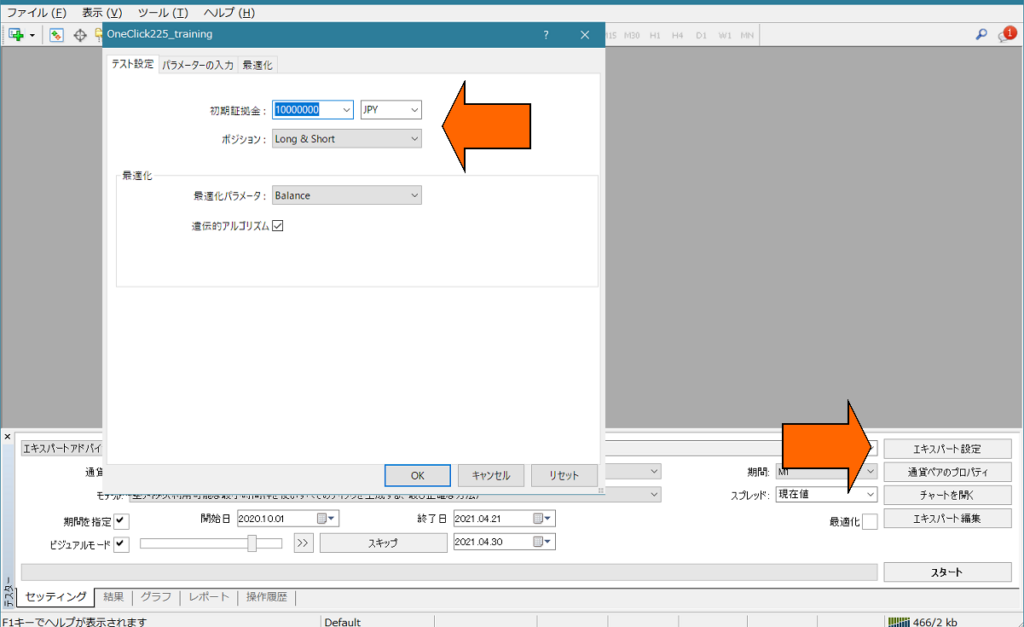
ブローカーにより、通貨ペアが日本円でない場合に注文直後に停止する場合がございます。その際は、証拠金を通過ペアに合わせてご利用ください。
詳しくは=>MT4のストラテジーテスターの証拠金通貨を日本円にする
操作&パラメタ設定
ワンクリックFXトレーニングMAXの使い方
OneClickFX_trainingのパラメタ設定
| 項 目 名 | 内 容 |
|---|---|
| ご購入時のメールアドレス | メールアドレスをご記入下さい |
| フォーカス指標1,2,3 | 損益、PIPS、リスク%の3つの指標をそれぞれに選択することができます。 指標1:制御ボックス左、 指標2:制御ボックス右、フォーカスモード、 指標3:チャート右端中央(NONEで非表示) |
| 初期ロット数/リスク%、増減値 | ロット数または、リスク%の初期値および、増減値を設定します。 |
| サーバー注文 | ラインで表示されるTP/SLの両方または、SL(ストップのみ)をサーバーに注文するかを選択します。初回TP/SL、初回SLは、注文の最初のみ設定しますが、それ以降にTP/SLラインを変更しても注文内容の変更を行いません。 |
| 損切ライン=SLpips(最低1) | ブレイクイーブンラインから、決済逆指値(ストップ)ラインまでの初期PIPS数を指定します。 |
| リスクリワード | ブレイクイーブンラインとSLの差の何倍にTPの初期値を設定するか指定します。 SLが100、リスクリワードが1.5の場合は、TPの初期値は、ブレイクイーブンラインから150pipsとなります。 |
| トレーリングストップ | トレーリングストップはツール制御の自動繰り上げ決済です。 |
| 部分決済レート1,2 | ALLクローズボタン隣の部分決済のパーセンテージを指定します。初期値は、50%と30%です。 |
| 最大ポジション数 | エントリーできるポジション数の最大数を制御します。この数字以前にブローカーの制限がある場合もございます。ゼロで無制限 |
| PIPS=>ポイント変換係数 | PIPSからポイントに変換する際の数値を指定します。FXでご利用いただいている限り、自動設定のゼロで問題ありません。CFDでは各社数字が異なりますので、ブローカーに合わせて倍率を入れてください |
| 許容スリップページ | スリップページの許容範囲をポイントで指定してください |
| ASKラインを使う | 三角形をASKラインに合わせて表示します。falseの場合は、スプレッド分を調整し、通常のラインで疑似的に表示します。※スプレッドの変動が大きい場合には誤差が発生しますのでご了承ください |
| 注文・約定した際にTP/SLラインをONにする | 注文ボタンを押した際にTP/SLのラインが初期値で設定されます。また指値注文後にTP/SLラインをOFFにした場合でも、約定した際にONとなります。 |
| ロットの自動計算の初期値 | ロット計算をリスク%から自動計算する場合は、true |
| トレーリングストップの初期値 トレーリングストップの種類の初期値 |
トレーリングストップの初期値をON(true)かOFF(false)および、その種類(STD、SHRINK、MA、BB、SAR)の初期値を設定します。 |
| TPでトレールONの初期値 | ツール制御のTPまで価格が到達した際に即時決済せずにトレーリングストップをONにします。事前にトレーリングストップの種類と数字を選んでおく必要があります。 |
| 買いシグナル許可の初期値 売りシグナル許可の初期値 決済シグナル許可の初期値 |
シグナルツール連携時の連携ON(true)、連携OFF(false)の初期値を設定します。 |
| 逆シグナルで決済 | シグナル連携を起動中、ポジションを保有している状態で逆方向のシグナルが発生した場合、保有ポジションを決済するかを指定します。trueで決済しドテンします。falseの場合は、両建てとなります。 |
| SLでナンピン | SLにタッチした際に決済せずにナンピンします。SLはSLの設定値に準じて変更されます。ポジションの最大数または、自動ロット計算で追加購入を抑制することができます。 |
| スピード制御の初期番号 | スピードリストの何番目の速度で開始するかを指定します。 |
| スピード制御の速度リスト | スピード調整の速度倍率をカンマ区切りで指定します。60で1秒=1分、3600で1秒=1時間となりますが、実際にはパソコンの性能および、実際の処理内容により期待したスピードにならない場合がございます。 |
| 注文約定で一時亭の初期値 | 約定時にスピードコントロールで一時停止します。スピードコントロールの再生、制御ON/OFFボタンで再開します。 |
| シグナルで一時停止の初期値 | シグナル連携を起動中、エントリーせずにスピードコントロールで一時停止します。注文は行いませんので、状況を確認し、スピードコントロールの再生ボタンまたは制御ON/OFFボタンを押して下さい。 |
| 強制決済の時間 強制決済の初期値 |
必要に応じて変更してください。ポジションがある場合には、指定した時間で決済が行われ、一時停止します。初期値がtrueの場合はON |
| 自動停止の時間 自動停止の初期値 |
必要に応じて変更してください。指定した時間にチャートが自動で停止します。H1以下のチャートで動作します。初期値がtrueの場合はON |
| リプレイ再生の初期値 | 初期値がtrueの場合はON |
| 履歴保存の初期値 | 初期値がtrueの場合はON |
| ▽ 表示設定 | |
| 接続サーバーのGMT時差 サマータイムの有無 |
MT4に表示されるままの場合は、そのままご使用ください。日本時間にする場合は時差2、サマータイムありに変更してください(接続サーバーにより異なりますのでご確認ください) |
| 最終時刻の表示 | 制御ボックスに最終ティック時刻を表示します。サーバー時差の調整をしている場合には、その調整後の時刻が表示されます。 |
| 取引時の画像保存 画像サイズ縦横 |
約定時、日別集計の画像を取得状況を設定します。取得しない、全画面、対象チャートのいずれかを指定します。テスター終了後(ストップボタンを押すなど)に保存した画像フォルダを開きます。画像は毎回上書きされますので、必要に応じて別の場所にコピーしてください。 |
| トレード履歴のマークを表示 | MT4標準のエントリー&決済の三角マークと線を表示します。 |
| ▽ シグナルツール連携(オブジェクト) | |
| 買いシグナルのオブジェクト名 売りシグナルのオブジェクト名 |
シグナルツールが表示するオブジェクト名を入れてください。部分一致すれば対象シグナルと判定します。初期値:ArwUP, ArwDNは、ワンクリ自動矢印売買【AutoArwTrade】や同封のシグナル矢印化ツールによる矢印のデフォルト値です。カンマ区切りで複数の文字列を指定することができます。条件は全てANDとなります。 |
| シグナル時刻の対象 | シグナルの対象を最新バー(ゼロ)か過去バー(1~)とするかと入力します。最新バーでリペイントを行う場合には、一つ前のバーの確定(1)を入れてください |
| 全決済シグナルのオブジェクト名 買い決済シグナルのオブジェクト名 売り決済シグナルのオブジェクト名 |
シグナルツールが表示するオブジェクト名を入れてください。部分一致すれば対象シグナルと判定します。初期値:ArwCL、ArwCUP、ArwCDNは、ワンクリ自動矢印売買【AutoArwTrade】や同封のシグナル矢印化ツールによる矢印の名称と一致させてご利用ください。 |
| 決済シグナル時刻の対象 | シグナルの対象を最新バー(ゼロ)とする過去バー(1~)とするかと入力します。最新バーでリペイントを行う場合には、一つ前のバーの確定(1)を入れてください |
| ▽ シグナルツール連携(インデックス) | |
| シグナルのインディケーター名 | 対象シグナルツールのインディケーター名(ファイル名)を入れてください。 |
| 買いシグナルのインデックス 売りシグナルのインデックス |
インディケーターで使用しているインデックス番号を入れてください。 |
| シグナル時刻の対象 | シグナルの対象を最新バー(ゼロ)とする過去バー(1~)とするかと入力します。最新バーでリペイントを行う場合には、一つ前のバーの確定(1)を入れてください |
| インディケーターのパラメタ1~8 | インディケーターのパラメータを整数型、小数点型、文字列型を正しく順番に入れて下さい。END以降は初期値が使われます。文字列パラメタに数字を入れる場合は先頭文字「’」シングルコーテーションを入れて下さい。 |
| ▽ 通知機能 | |
| 通知設定【共通】 | |
| ▽ 制御ボックス | |
| 制御ボックス縦横サイズ | 画面のサイズにより変わりますので、入りきらない場合には、それぞれの値を小さくしてください。 |
| 初期縦・横位置 | 制御ボックスの位置を指定します。 |
| 制御ボックスの文字サイズ倍率 | 制御ボックスの文字サイズを微調整できます。ディスプレイサイズとWindowsの文字倍率により、MT4での文字サイズが大き過ぎる・小さ過ぎる場合がありますので、その際はこの値で調整してください。1で等倍です。 |
| チャート文字のサイズ | チャート上に表示される文字サイズを指定します。 |
| メッセージのテキストサイズ、表示秒数 | チャート左下に表示されるメッセージのサイズと表示時間を指定します。 |
| BUYの色 SELLの色 トレーリングストップの色 |
ボタンの色、TP、SL、トレールの線の色を指定します。ポジションライン、指値ラインも同様の色を基本として、表示されます。 V6などの旧バージョンと同じ色をご希望の場合は、BUYの色をGreenに変更してください。 |
| 制御ボックスの色指定 | 制御ボックスの各種ボタン、ラベル、文字などの色を自由に設定することができます。 |
リスク%による自動計算
注文数を保有する証拠金の損益%(リスク%)から自動で算出します。

制御ボックスの数量欄またはサブパネルの「数量の自動計算」で切り替えることができます。
TP/SLラインが表示されていない状態で成行エントリーした場合は、SLの初期値から指定のリスク%を元に注文数を計算します。SLラインが表示されている場合は、そのラインと現在価格で計算します。
指値注文の場合は、TP/SLラインが表示されていない状態での指値注文は、注文価格とSLの初期値で計算し、TP/SLラインが表示されている場合は、注文価格とSLラインの価格で数量を計算します。
※TP/SLラインのオン・オフを行うと初期値に戻り、自動計算された注文数がSLラインと一致しなくなります。
TP/SLライン
制御ボックスのLINEボタンで、TP/SLラインを表示します。

ポジションを持っている場合には、決済時の損益%、注文数またはリスク%からの注文可能%、ブレイクイーブンラインからのPIPSが表示されます。ポジションを保有している無い場合には、現在価格からの注文可能%とPIPSが表示されます。
LINEボタンをオンにした際にSLおよびリスクリワードの初期値で線が引かれます。LINEボタンをオフ・オンを行うと初期値に戻ります。
また、TP/SLラインがオフの場合は、決済は行われません。
指値注文
制御ボックスのORDERボタンで、指値注文ラインを表示します。

注文ボタンは、SELL,BUYのTP/SLラインが表示されている方が表示されます。BUYのTP/SLラインが表示されていない場合は、P BUYボタンは表示されません。ボタン横に注文数または、リスク%からの注文可能%が表示されます。n/aとなっている場合は追加注文できません。
スピード・コントロール
制御ボックス下部のスピードコントロールは、パラメタ「スピード制御の速度リスト」で入力した値で増減させることができます。
右端の「>1」ボタンは次のロウソク足へ進み、切り替わった初回のティックで停止します。
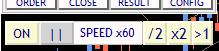
初期値は「1,5,15,30,60,300,900,3600,14400,86400,604800」となり、1倍(1秒=1秒)から、60倍で1秒=1分、300倍=5分、14400倍=1日などとなり、最大は、604800倍=7日となります。ただし、ストラテジーテスターの最高速度を超えることはありません。OFFにした場合は、ストラテジーテスターで設定されたスピードとなります(=最大再生速度)
またパソコンの性能および、インディケーター、シグナル連携など、処理が増えると動作は遅くなります。
スピード・コントロールを快適にご利用いただくためにMT4のスピードゲージは一番右(最速)に移動してからご利用ください。
トレーリング・ストップ
複数のタイミングで決済をサポートする機能です。
手法のボタンを押すことで変更され、手法決定後にON/OFFで稼働させてください。OFFの場合は、薄いラインが表示され、ONに切り替えることで実践に代わります。
※設定によっては、ONにした瞬間に決済される場合やONでエントリーを行った瞬間に決済されてしま場合があります。例:MAのラインが現在値の上にある状況でBUYを行うと決済条件をクリアしているため、即時で決済されます。このようなケースがありますので、十分にご注意下さい。
・スタンダード(STD)
注文後の最高値/最安値から指定の金額以下となった場合に決済します。デフォルトでは100ポイントとなります。
・シュリンク(SHRINK)
基本的な動作はスタンダードと同じですが、注文後の最高値/最安値が更新されずに次の足に移動すると5%づつ決済ラインを近づけます。最高値/最安値が更新されると決済ラインを戻します。値動きが止まった際の利益を確保します。デフォルトでは100ポイントから、最高値を更新しないバーが出現すると5%つづ決済ラインを近づけていきます。
・移動平均(MA)
指定期間の移動平均のラインに接触した場合に決済します。トレンドが変わったタイミングで決済が行われます。T/Sの値は、移動平均の期間となります。MA20などと表示されます。
・ボリジャーバンド(BB)
指定期間のボリジャーバンドの上下のバンドに接触した際に決済します。買いの場合は下バンド、売りの場合は上バンドとの接触で決済となります。MAと同様にT/Sの値は期間となり、MA20などと表示されます。偏差2は固定で変更できません。
・ストップ&リバースポイント(SAR)
指定ステップのパラボリックSARとの接触した際に決済します。J.W.ワイルダー氏が考案したSARは相場反転を知らせる指標です。T/Sの値は、1000分の1となります。デフォルトの10では、0.01です。1の場合は、0.001となります。標準インディケーターのParabolic SARで値を確認しながら、ご利用ください。
リプレイ
リプレイ機能を正常に動作させるための手順をご案内します。
取引履歴の保存をするためには、練習トレードを行い、ストップボタンを押して終了する前にサブパネルの履歴保存をONにしてください。
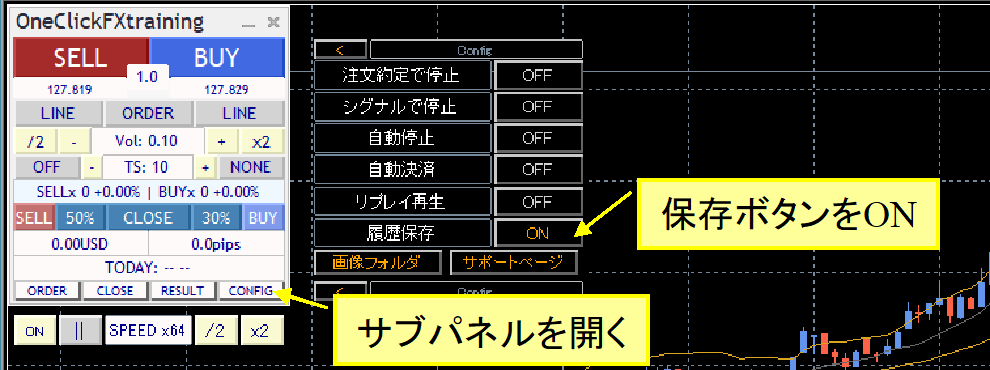
同じ時間にチャートを開き、再生させますが、その際にサブパネルのリプレイ再生をONにしてください。

リプレイ中にリプレイ再生をOFFにしても問題ありません。逆に途中からONにしていただいても大丈夫です。また、リプレイでエントリーされた売買を手動で決済しても問題ありません。リプレイ中も一緒に参加することができます。
開始直後からリプレイ再生をONにする場合は、パラメータの「リプレイ再生の初期値」をtureに設定してください。
保存できる履歴は1つのみとなりますので、サブパネルの履歴保存をONにした状態で終了しますと上書きされます。
また、同じ期間でトレードを行う必要がありますので、別時間ではリプレイは行われません。例:2019年の練習で保存した取引履歴を2018年ではリプレイすることはできません。
ティックデータが再生成された場合もデータの整合性が合わなくなりますので、正常にリプレイができない可能性が高くなります。また、このリプレイは完全な正確性を保証するものではありません。
自動画像保存
取引時の画像保存をtrueに設定すると注文時と決済時に自動的に画面キャプチャ(画面のコピー)を行います。
また、日付が変更されたタイミングで、前日の取引を1枚の画像に保存します。
テスター終了時(ストップボタンを押した際)に保存先のフォルダが開きます。
保存先は、データフォルダから、tester/files/OshiraseSnap です。
※商品ファイルに含まれるtesterフォルダもすべてコピーしてください。
保存された画像ファイルはテスターをスタートさせるたびに上書きされますので、別途保存したい場合には、別の場所にコピーしてください
日別集計の結果表示
サブパネルを開くことで、過去の取引に黄色の線が引かれ、結果のPIPS数が表示されます。
また、RESULTサブパネルの日付やTOTALをクリックすると集計結果が表示されます。

日の途中であっても、これまでの状況が表示されます。
サブチャートの同期設定
同期用のサブチャートには2つの種類があります。
1.通常のオンラインチャートを使い、軽量で切り替えができるシンプル同期
2.アクティブ・オフラインチャートを使ったリアル表示に近いアクティブ同期
シンプル同期は、通常のオンラインチャートを使いますので、過去データが準備されていれば、定型チャートを指定するだけで同期が開始され簡単に同期チャートを作ることができます。時間足の切り替えや通貨ペアの切り替えもオンラインチャートと同じように変更できます。
しかしながら、シフトを使うインディケーターではチャート先頭が見えず、サブウインドウに複数のインディケータのバグなどで利用できない場合があります。回避策はありますが、一定の制限がございます。
アクティブ同期は、専用のオフラインチャートを作成し、随時アップデータを行いながらオンラインチャートのように表示しますが、オフラインチャートのため、未対応のインディケータがあります。またアップデートを頻繫に行うため、動作が重くなる傾向があります。
一長一短ありますので、使いやすいチャートをご利用ください。
シンプル同期
1) 任意の通貨ペアのチャートを開く
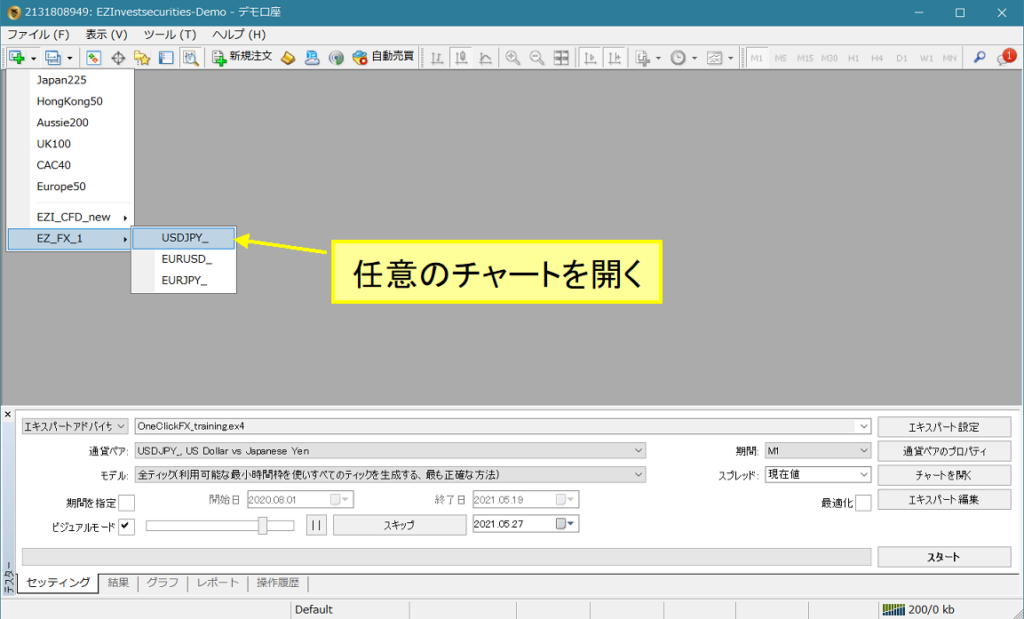
2) 右クリック=>定型チャート=>OneClickFX_training_syncを選ぶ
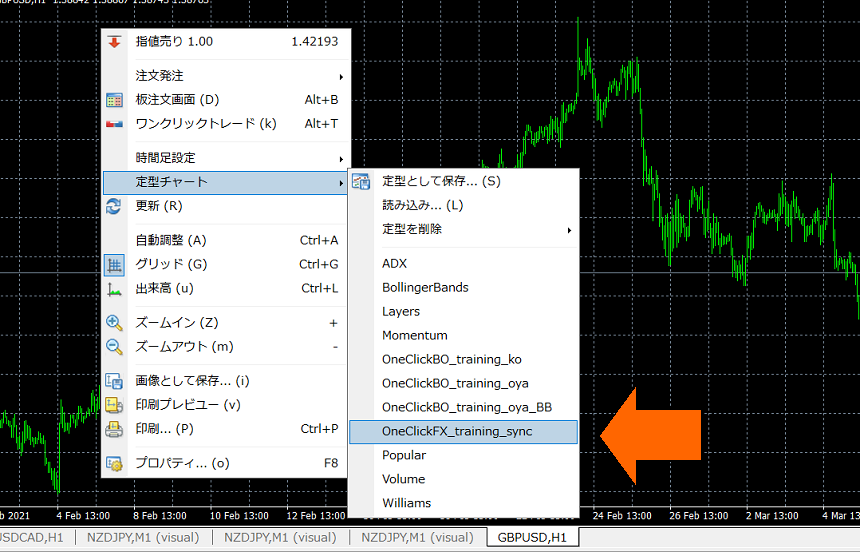
3) 必要に応じて、パラメタを変更し、OKを押す
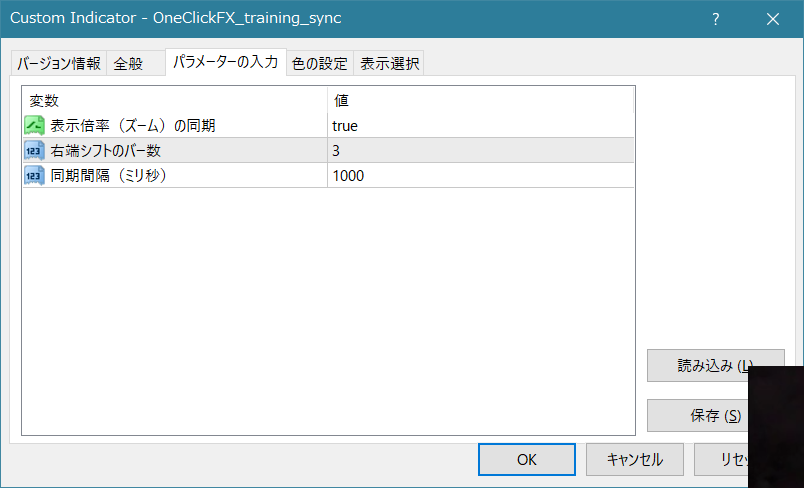
4) チャートが同期される
※スピードが早すぎると同期が後回しになります
表示倍率(ズーム)の同期:メインチャートの拡縮を行うとサブチャートも拡縮を行います。不要な場合には、falseに変更してください。
チャートの右端シフトをオンにするとチャート左に余白ができます。通常の右端シフトと同じようにサイズを変更することもできます。
インディケータの追加方法をご存知の方は、ご自由にテンプレートを編集して下さい。同期に必要なインディケーターは「OneClickFX_training_sync.ex4」です。
アクティブ同期
通貨ペアの全ての時間足を一括で作る方法と個別に作る方法の2つがございます。
個別に同期用オフラインチャートを作る
2) 同期対象の時間足を表示する
3) 右クリック=>定型チャート=>「OneClickFX_training_sync」を選ぶ。「Active offline sync ready」と表示されます。
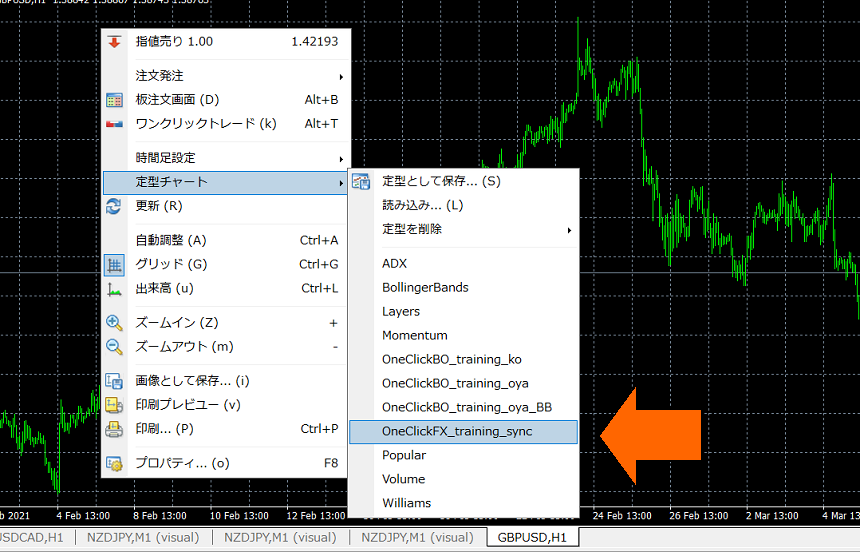
次は、4)へ進んでください。
一括で同期用オフラインチャートを作る
2) 右クリック=>定型チャート=>「オフラインチャートを作る」を選ぶ

3) 自動で過去データの読み込みが始まりますので終わるまで待ちます。終わったらチャートを閉じます。
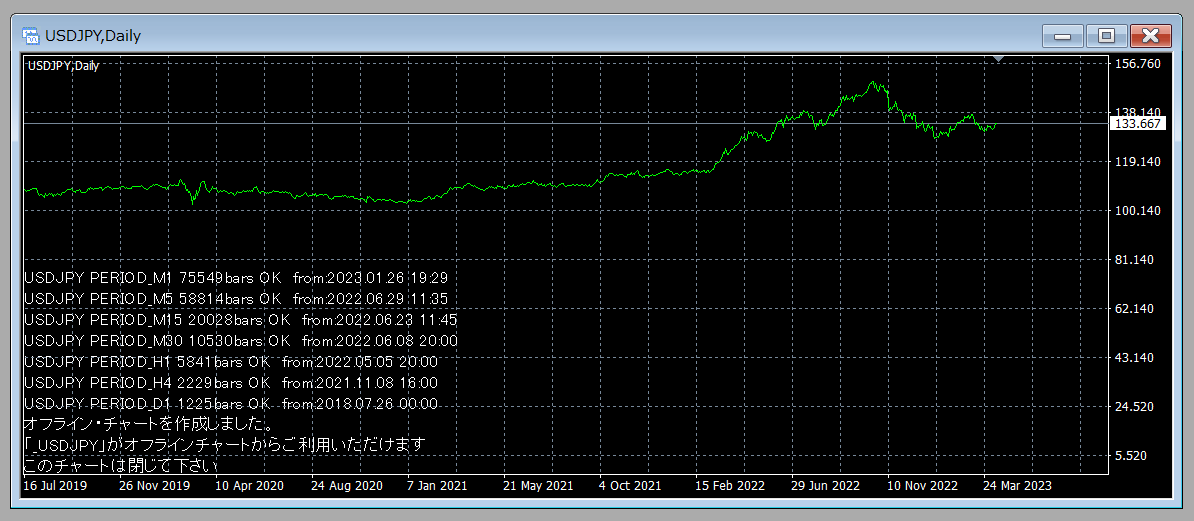
次は、4)へ進んでください。
※ここまでの工程は、初回のみとなり、次回以降は必要ございません
アクティブ同期用のオフラインチャートを開く
4) メニューのファイル=>オフラインチャートから、先頭文字が「_(アンダーバー)」のオフラインチャートを開きます。(画像は「_USDJPY」1分足から日足)
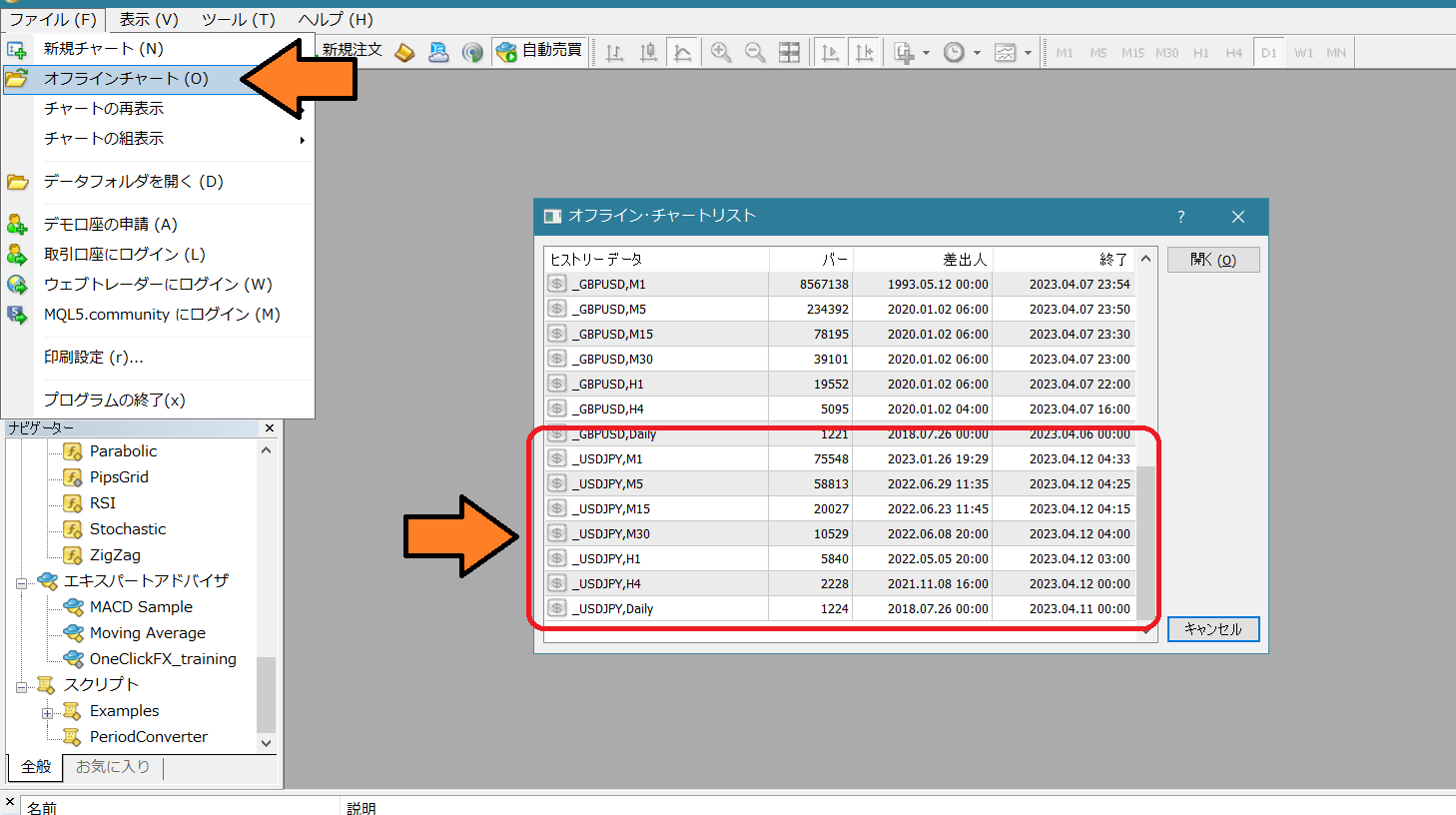
5) 右クリック=>定型チャート=>OneClickFX_training_syncを選ぶ
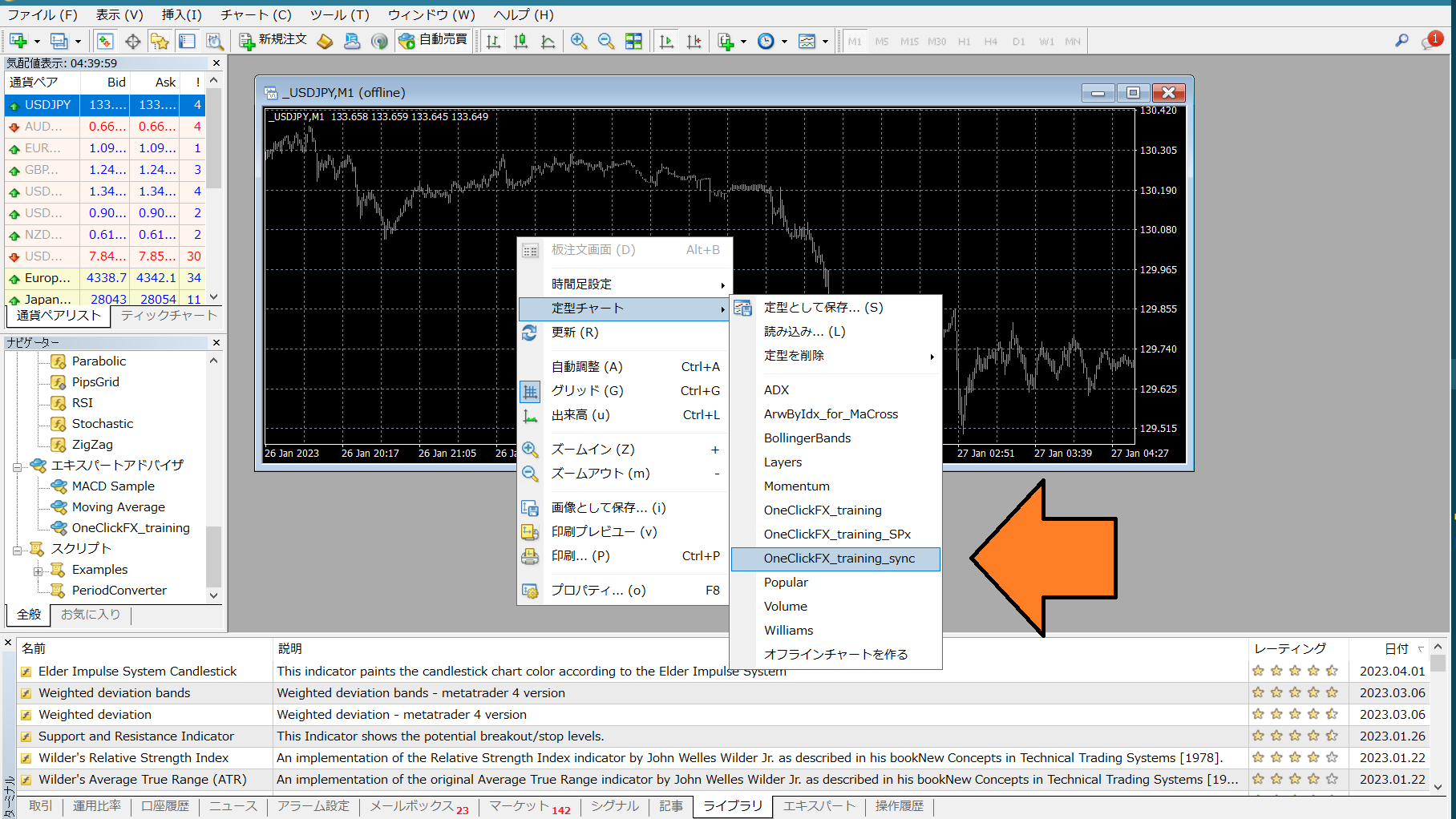
3) シンプル同期と同様に必要に応じて、パラメタを変更し、OKを押す。チャートが同期されます。
シグナルツールとの連携
ワンクリ自動矢印売買【AutoArwTrade】による簡単連携や同封のシグナル矢印化ツール(無料版)をご利用いただくことで他のシグナルツールが出す矢印と連動してエントリーしたり、ゴールデンクロスなどのチャート変化でエントリーすることができます。
ワンクリ自動矢印売買【AutoArwTrade】による連携
1.対応したシグナルツールをチャートに入れて下さい。
2.サイン連携の売り買いボタンをONにしてください。

シグナル連携は2つのモードがあり、パラメタのシグナルで一時停止および、CONFIGのシグナルで停止がONの場合は、エントリーせずにスピードコントロールで一時停止します。OFFの場合は、停止せずにエントリーします。一時停止ONの場合は、シグナル発生で停止しますので、シグナル発生時の裁量トレードをする上での分析ができるかと思います。
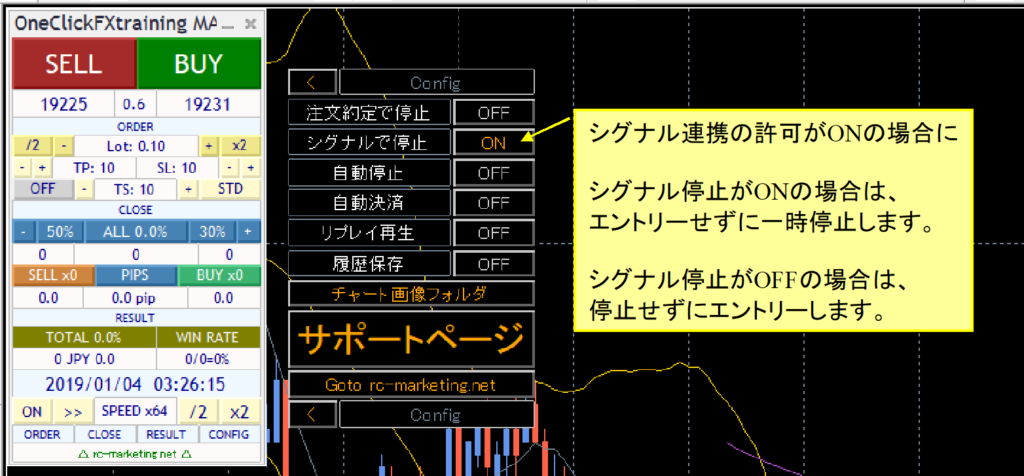
スピードコントロールの左端ボタンをOFFにするとスピードが最速(バーの最大値)になりますので、矢印が出ない場合には、出そうなところまで早送りで進めてみて下さい。
シグナル矢印化ツールによる連携
シグナルツールとの連携は、前述のワンクリックFXのパラメタで設定する方法と同封のシグナル矢印化ツール(無料版)をご利用いただくことで連携させる方法がございます。
シグナルツール矢印化ツール(ArwByIdx_rcm)は、他のシグナルツールが出す矢印と連動してエントリーしたり、ゴールデンクロスなどのチャート変化でエントリーすることができます。
特典のサンプルプリセットが同封されていますので、こちらでお試しください
また、以下のサンプル定型チャートが同封されていますので、こちらでもお試しいただけます。
ArwByIdx_for_MaCross.tpl・・・移動平均線のクロス
テスターをスタートさせたら、右クリック=>定型チャートから上記の定型チャートを選択してください。
注文のサブパネルでサイン連携を許可(売り、買い、決済)するとボタンに/E(または/A)が追加されます。

複合条件でシグナル連携
以下のサンプル定型チャートが商品に同封されています。
OneClickFX_training_SPx・・・複数シグナルによる複合条件
この定型チャートには、移動平均線のクロス、MACDのクロス、ボリジャーバンドのはみ出しの3つのシグナルが発生する仕組みとなっています。
ワンクリックFXトレーニングのシグナル連携に関するパラメタも以下のように変更してください。
売りシグナルのオブジェクト名:MACDxDotArwUP, MAxDotArwUP, BandsArwUP,
買いシグナルのオブジェクト名:MACDxDotArwDN, MAxDotArwDN, BandsArwDN,
パラメタ設定画面の右下「読み込み」ボタンを押すとプリセット「OneClickFX_training_SPx.set」を適用することでも上記の設定となります。
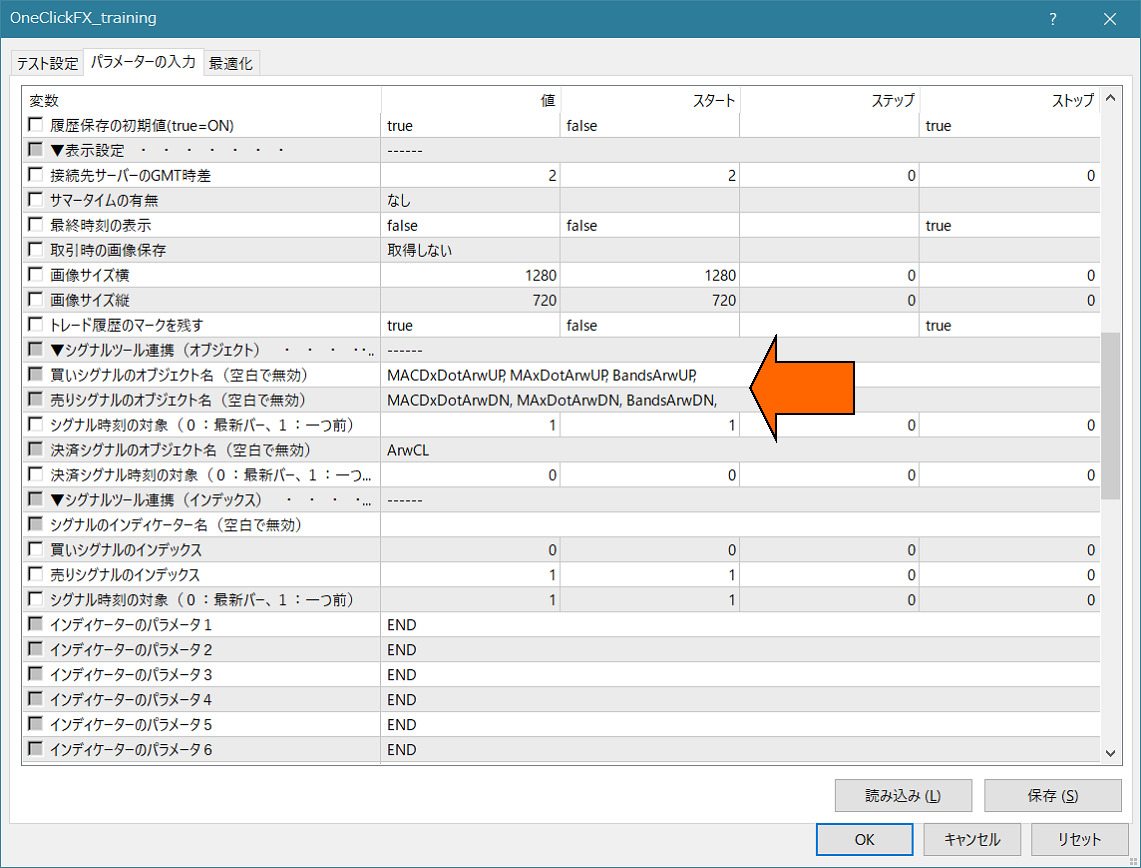
上記の設定を行い、シンプルな連携と同様に動かして下さい。
それぞれの上限で点または矢印が表示され、3つの条件が一致した際にシグナル連携が発動します。
「ArwByIdx」のパラメタを変更して、定型チャートに登録すれば、テスターの稼働中でも自由に定型チャートを変更することができます。
自由な組み合わせで使ってみてください。
設定方法が分からない方は、お気軽にご相談ください。お手持ちのシグナルツールもほぼ間違いなく連携することができます。
シグナルツール名とパラメタ情報をお知らせいただければ、設定内容はお伝えできると思います。
同封されているインディケーター
・Pips単位のグリッド表示を調整することができます
PipsGridのサポートページ
・シグナル矢印化ツール「ArwByIdx_rcm」(廉価版)
シグナル矢印化ツールのサポートページ
トラブル・TIPS
・過去データを準備する
MT4の過去データを失敗せずに準備する方法
MT4過去データのダウンロード
・V6など以前の色を使いたい
パラメタの「BUYの色」をGreenに変更してご使用ください。
・手数料あり口座の損益について
手数料が発生する口座の場合、損益表示は手数料込み、PIPS表示は手数料なしで表示しています。
なお、手数料の発生は様々なパターンがあるため、全てを保証するものではありません。
・ライセンス認証エラーがでる
メールアドレスが購入時のものでない、メールアドレスが正常に入力されていない、Windowsが最新になっていない、Windowsの標準セキュリティツール以外のツールがブロックしているなどが考えられます。ご不明な場合は、サポートにお問合せください。
トラブルシューティング
TIPS/設定情報など
留意事項
多様なマーケットであり、全てのシグナルツールと連携を保証することはできません。特にパスワード保護されている商品や対策がされているシグナルツールとは連携することができません。別途有料となりますが、連携機能を個別制作させていただく場合もございます。お気軽にご相談ください。当商品は練習ツールであり、当ツール結果=実際の結果とはならない場合ございますので、ご理解ください。価格情報を提供するブローカーが使うチャートと当ツールで表示される価格が一致しない場合もございますので、ご理解ください。不正利用を防ぐため、暗号化されたSSL通信等でオンライン認証を行っておりますのでご了承ください。
困ったときは
正常に動作していない、おかしな動きをしている、すぐに止まってしまうなど、お困りの場合は、まずはこちらの場所をご覧ください
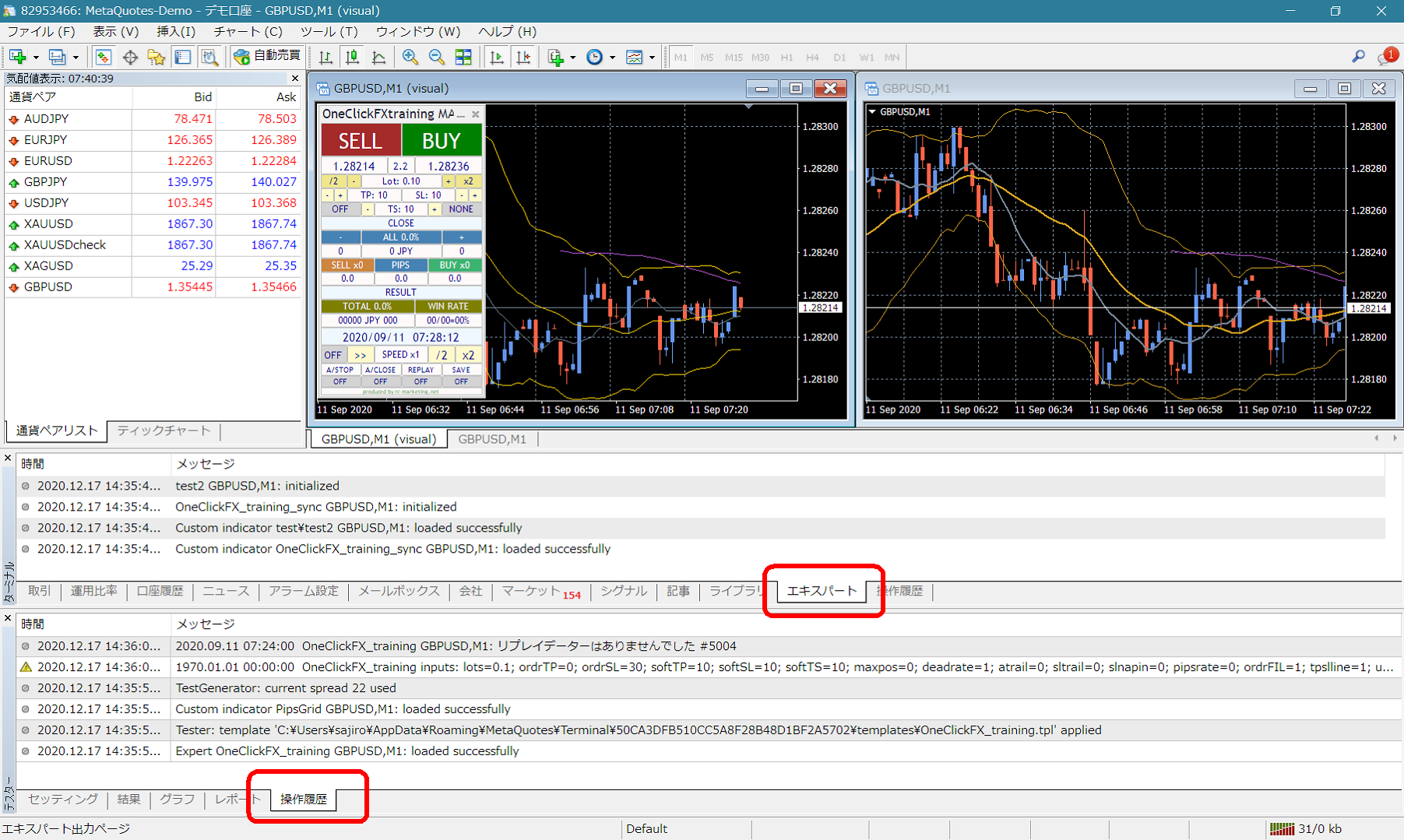 ターミナルのエキスパート、テスターの操作履歴にエラーなどのメッセージがでていましたら、そちらをお知らせいただくと対応がスムースに進む可能性が高くなります。
ご協力お願い致します。
ターミナルのエキスパート、テスターの操作履歴にエラーなどのメッセージがでていましたら、そちらをお知らせいただくと対応がスムースに進む可能性が高くなります。
ご協力お願い致します。
サポート・アシスタント
一部の商品では、トラブル時のサポートをご利用いただく際にボタン一つで、情報を収集する便利な機能が付属しております。「SA」ボタンを押すと情報が収集され、フォルダが開きます。また、Scriptの「OneClickSA」をダブルクリックしても同じようにフォルダが開きます。
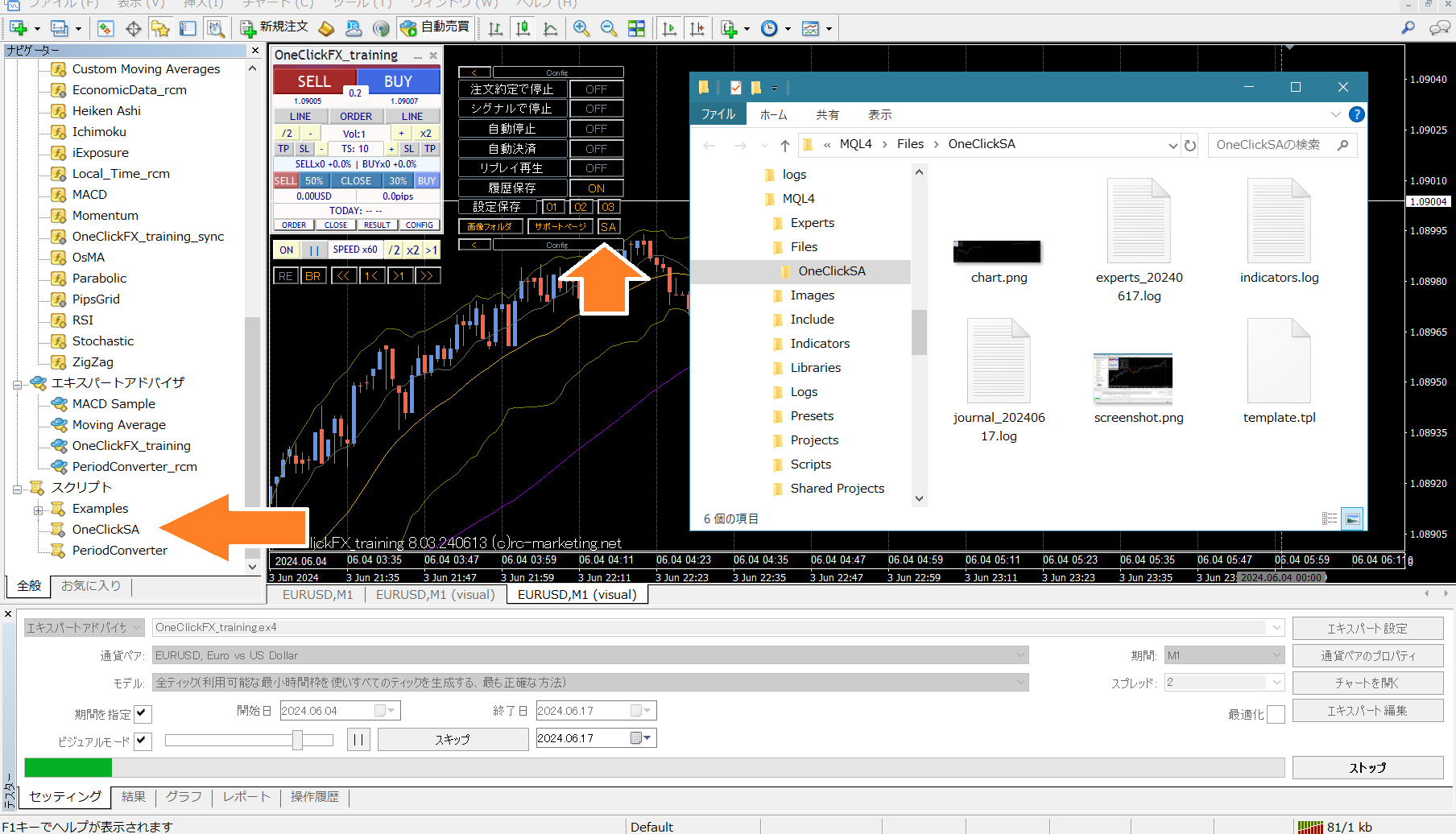 お問い合わせフォームからご連絡いただくと控えメールが届きますので、出力されたファイルを添付してお送り下さい。
お問い合わせフォームからご連絡いただくと控えメールが届きますので、出力されたファイルを添付してお送り下さい。
お問い合わせフォーム
メールが届かない、問い合わせても連絡がないなどの場合は、迷惑メールに入っている、メールがブロックされているという場合がございます。 昨今ではメールセキュリティの強化により、メールが届くのは当たり前という常識は過去のものであり、送信したメールが無条件でブロックされ、正常に届かない事象が頻発しております。 このように商品を販売している以上、お問い合わせに対して、返信をしないということは絶対にありません。必ず返信しますので、迷惑メールのご確認、受信許可リストへの追加など、ご対応いただきますようお願い致します。また、ご購入いただいたASPのWEBメールなどがある場合には、そちらをご利用いただく方法もございます。 なお、ご連絡いただいた内容は、お客様の声などに匿名を厳守し、反映させていただく場合がございます。